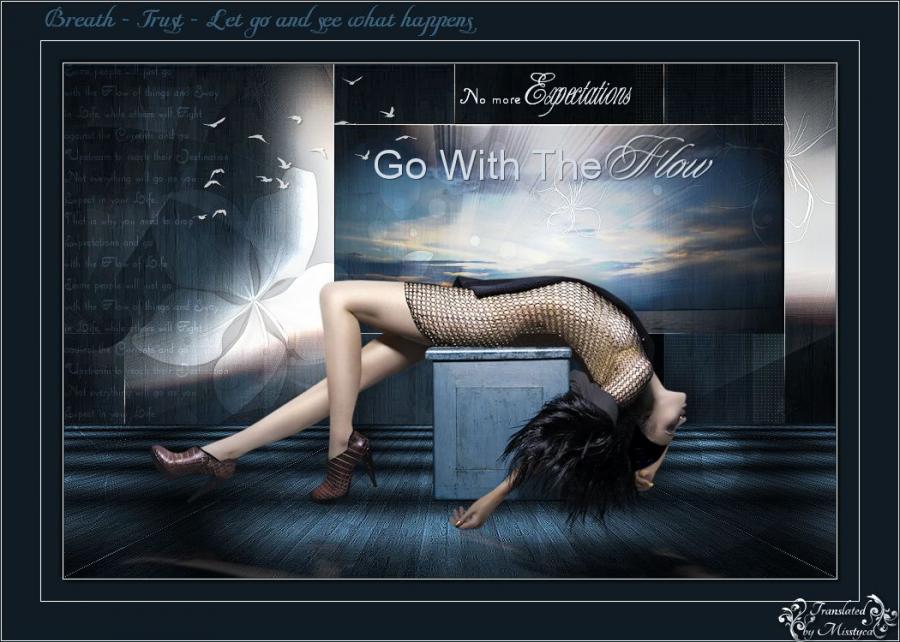-
Par Truncy le 26 August 2015 à 14:07

Köszönet Karinnak, hogy lehetővé tette számomra leírásának fordítását!
Az eredeti leírás K@D's PSP Designs tulajdona, melyet TILOS másolni, s más oldalon közé tenni!
Ez vonatkozik erre a fordításra is!
Heel Hartelijk Bedankt Karin!
Az eredeti leírást itt találod:
A leckét PSP X7 programmal készítettem, de elkészíthető más verziójú programmal is!
A bemutató képek eltérőek lehetnek!

Pluginok/Szűrök:
- VM Natural - Weave Distortion **
- Mura's Meister - Perspective Tiling
- Tramages - Pool Shadow **
- AP 01 (Innovations) - Lines-Silverlining
- It@lian Editors Effect - Effetto Fantasma
- Eye Candy 5 Impact - Perspective Shadow
A ** jelölt pluginok importálhatók az Unlimited 2.0 pluginok közé

Hozzávaló anyagot innen letöltheted:
Letöltés és kicsomagolás után:
- A Masks, Brushes mappában lévő brush fájlt nyisd meg a PSP programba, és exportáld a Custom Brushok közé eredeti néven
- A Presets mappában lévő .f1s fájlra 2-szer kattints, automatikusan importálódik
- A többi fájlt nyisd meg a programban

Megjegyzés:
- A képméret beállításnál a Resize all Layer NE legyen bejelölve, ellenkező esetben jelezni fogom!!!

Színpaletta:



Vagy az általad választott tube képből végy színeket, de ebben az esetben figyelj az elemek átszínezésére!!!
Kezdjünk is neki!

1.
- Nyisd a "370_KaD_Alfakanaal" fájlt, majd Window - Duplicate-val duplázd meg, az eredetit zárd be
- Select All jelöld ki
- Nyisd meg a "370_Background" képet, másold, majd Paste Into Selectionként rakd a kijelölésbe
- Effects - Edge effects - Enhance
- Marad a kijelölés!!!

2.
- Rakj rá egy Új réteget
- Nyisd meg az "Alies 1-2VR272_women_..." képet, másold, majd Paste Into Selectionként rakd a kijelölésbe
- Szüntesd meg a kijelölést
- Adjust - Blur - Radial Blur

- Plugins - VM Natural - Weave Distortion

- Effects - Edge effects - Enhance
- A rétegbeállításnál a Blend Mode-t állítsd át Hard Light-ra

3.
- Duplázd meg a réteget
- Effects - Distortion effects - Polar Coordinates
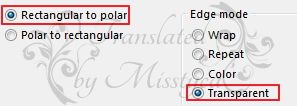
- Effects - Image effects - Seamless Tiling - Side by Side beállítás
- A rétegbeállításnál a Blend Mode-t állítsd át Soft Light-ra, az átlátszóságot vedd le 46%-ra

4.
- Rakj rá egy Új réteget
- Töltsd ki
 színnel
színnel- Layers - New Mask Layer - From Image
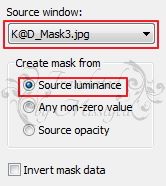
- Merge Grouppal vond össze a mask rétegeket
- Adjust - Sharpness - Sharpen
- Mirrorral (Mirror Horizontal) tükrözd meg a képet
- A rétegbeállításnál a Blend Mode-t állítsd át Overlay-ra

5.
- Állj a Raster 1 rétegre
- Edit - COPY másold ezt a réteget
- Selections - Load/Save Selection - Load Selection from Alpha Channel - Keresd a "Selectie 1" beállítást
- Rakj rá egy Új réteget
- Majd Paste Into Selectionként rakd rá az előzőekben másolt képet
- Szüntesd meg a kijelölést
- Plugins - Mura's Meister - Perspective Tiling
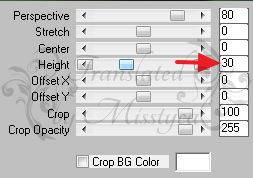
- Effects - Edge effects - Enhance
- Plugins - Tramages - Pool Shadow

Itt tartasz jelenleg:

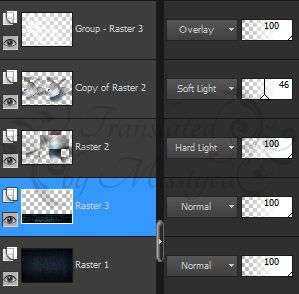

6.
- Layers - Arrange - Move Up - 2-szer ismételd meg

7.
- Állj a Raster 1 rétegre
- Selections - Load/Save Selection - Load Selection from Alpha Channel - Keresd a "Selectie 2" beállítást
- Promote Selection to Layer
- Plugins - AP 01 (Innovations) - Lines-Silverlining

- Szüntesd meg a kijelölést
- Plugins - It@lian Editors Effects - Effetto Fantasma

- Effects - Image effects - Offset
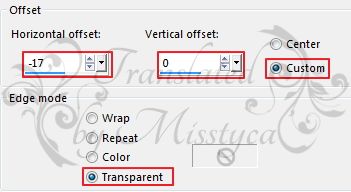
- A rétegbeállításnál a Blend Mode-t állítsd át Hard Light-ra, az átlátszóságot vedd le 27%-ra

8.
- Nyisd meg a "370_KaD_Text1" képet, másold, majd Paste as New Layerként rakd a képedre
- Aktiváld a Pick Tool-t (K), s a kép szerinti beállítással helyezd a képet
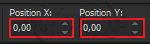
- A rétegbeállításnál a Blend Mode-t állítsd át Soft Light-ra, az átlátszóságot vedd le 60%-ra

9.
- Nyisd meg a "370_KaD_Text2" képet, másold, majd Paste as New Layerként rakd a képedre
- Layers - Arrange - Bring to Top
- Aktiváld a Pick Tool-t (K), s a kép szerinti beállítással helyezd a képet


10.
- Nyisd meg a "370_KaD_Text3" képet, másold, majd Paste as New Layerként rakd a képedre
- Aktiváld a Pick Tool-t (K), s a kép szerinti beállítással helyezd a képet
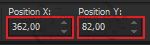
- Effects - 3D effects - Drop Shadow 1 / 1 / 50 / 1 Fekete

11.
- Rakj rá egy Új réteget
- Aktiváld a Brush Tool-t, s keresd az elején exportált "bird_brushes_by_lpdragonfly" brusht. Vedd le a méretét 300-ra, majd
 színnel 2-szer kattints a képen mutatott helyre
színnel 2-szer kattints a képen mutatott helyre
- Effects - 3D effects - Drop Shadow 1 / 1 / 50 / 1

- Adjust - Sharpness - Sharpen
- Az átlátszóságot vedd le 80%-ra

12.
- Állj a Raster 1 rétegre
- Selections - Load/Save Selection - Load Selection from Alpha Channel - Keresd a "Selectie 3" beállítást
- Promote Selection to Layer
- Layers - Arrange - Move Up - 6-szor ismételd meg
- Az átlátszóságot vedd le 62%-ra
- Marad a kijelölés!!!

13.
- Nyisd az "SvB Water 7 misted" képet, másold, majd Paste as New Layerként rakd a képedre
- A képméretet vedd le 65%-ra
- Helyezd el a kijelölésbe, lásd a kész képet
- Selections - Invert fordítsd meg a kijelölést
- Nyomj egy DEL billentyűt
- Szüntesd meg a kijelölést
- Merge Downnal vond össze az egymás alatti rétegeket
- Az átlátszóságot vedd le 49%-ra
- Layers - Arrange - Move Down
- Adjust - Sharpness - Sharpen more

14.
- Nyisd meg az " Alies 1-2VR272_women_..." képet, másold, majd Paste as New Layerként rakd a képedre
- Layers - Arrange - Bring to Top
- A képméretet vedd le 90%-ra
- Aktiváld a Pick Tool-t (K), s a kép szerinti beállítással helyezd el a tubét

- Effects - 3D effects - Drop Shadow 0 / 17 / 30 / 25 Fekete
- Plugins - Eye Candy 5 Impact - Perspective Shadow - Keresd a "370_KaD Perspective Shadow" beállítást
Itt tartasz jelenleg:
/Ha a rétegek elhelyezkedése nem egyezik, akkor rendezd a kép szerint, különben nem fog mutatni!/

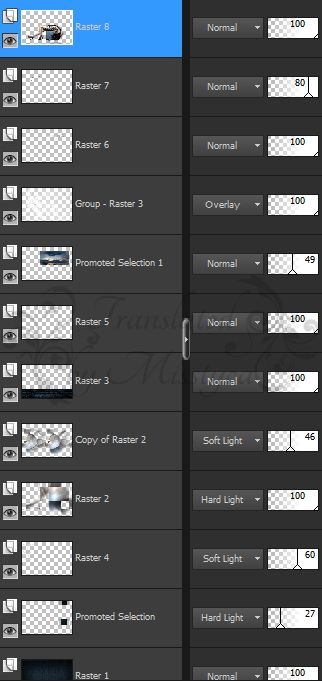
- Merge All vond össze az összes réteget

15.
- Add Borders - 1 px -

- Add Borders - 1 px -

- Select All jelöld ki
- Add Borders - 25 px -

- Effects - 3D effects - Drop Shadow -3 / -3 / 65 / 5 Fekete
- Effects - 3D effects - Drop Shadow 3 / 3 / 65 / 5 Fekete
- Szüntesd meg a kijelölést
- Add Borders - 1 px -

- Add Borders - 45 px -


16.
- Nyisd meg a "370_KaD_Text4" képet, másold, majd Paste as New Layerként rakd képedre
- Helyezd el a bal felső sarokban, lásd a kész képen
- Adjust - Sharpness - Sharpen

17.
- Add Borders - 1 px -

- Add Borders - 1 px -

- A képméretet vedd le 900 px, a Resize All Layer LEGYEN bejelölve

- Új rétegen helyezd el rajta a neved
- Mentsd el JPEG formátumban

Bízom benne, hogy sikerült elkészíteni, s jól éreztétek magatokat közben!
Nagyon szívesen venném, ha az elkészíttet leckeképet e-mail formájában elküldenéd nekem, vagy Facebook oldalamon megosztanád, hogy itt oldalamon meg tudnám osztani!
Ide kattintva írhatsz nekem levelet!

Egy másik verzió tőlem:
Tube: by Malacka

Köszönöm Cicka
 2 comments
2 comments
-
Par Truncy le 22 August 2015 à 17:10

Köszönet Virginianak, hogy lehetővé tette számomra leírásának fordítását!
Az eredeti leírás Créations Virginia tulajdona, melyet TILOS másolni, s más oldalon közé tenni!
Ez vonatkozik erre a fordításra is!
Merci beaucoup Virginia!
Az eredeti leírást itt találod:
A leckét PSP X7 programmal készítettem, de elkészíthető más verziójú programmal is!
A bemutató képek eltérőek lehetnek!

Pluginok/Szűrök:
- &<Bkg Designer sf10 III> - VMT Instant Tile **
- Mehdi - Wavy Lab 1.1
- AAA Frames - Foto Frame
- Eye Candy 5 Impact - Glass
- AFS Import - sqborder 2 **
- Filter Factory Gallery B - Cut Glass **
- Filter Factory Gallery C - Flutewaves **
- Flaming Pear - Flood
- Graphics Plus - Instant Frame; - Cross Shadow **
- Mura's Meister - Cloud
- Simple - Top Left Mirror **
- VM Extravaganza - Holidays in Egypt **
A ** jelölt pluginok importálhatók az Unlimited 2.0 pluginok közé

Hozzávaló anyagot innen letöltheted:
Letöltés és kicsomagolás után:
- A Selections mappában lévő fájlokat másold a PSP program Selection mappájába
- A Font mappában lévő fájlokat tedd a géped betűkészletébe
- A többi fájlt nyisd meg a programban

Megjegyzés:
- A képméret beállításnál a Resize all Layer NE legyen bejelölve, ellenkező esetben jelezni fogom!!!

Színpaletta:






Vagy az általad választott tube képből végy színeket, de ebben az esetben figyelj az elemek átszínezésére!!!
Kezdjünk is neki!

1.
- Nyiss egy 900*600 px transzparens alapot
- Plugins - Mehdi - WavyLab 1.1
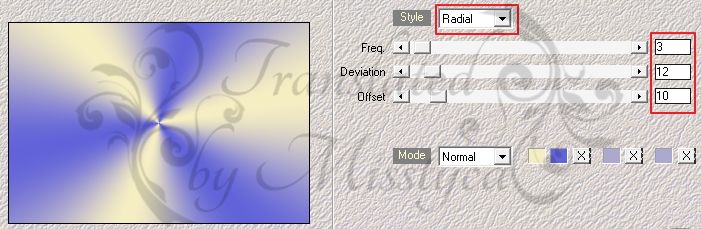
- Adjust - Blur - Gaussian Blur - 25

2.
-Duplázd meg a réteget
- Plugins - VM Extravaganza - Holidays in Egypt
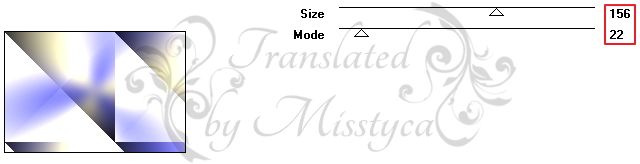
- Plugins - &<Bkg Designer sf10 III> - VMT Instant Tile


3.
- Állj a Raster 1 rétegre
- Selections - Load/Save Selection - Load Selection from Disc - Keresd a "sel_vir_mb_00" beállítást
- Promote Selection to Layer
- Szüntesd meg a kijelölést
- Layers - Arrange - Bring to Top
- Plugins - Simple - Top Left Mirror
- Plugins - AFS Import - sqborder 2

- Adjust - Sharpness - Sharpen

4.
- Selections - Load/Save Selection - Load Selection from Disc - Keresd a "sel_vir_mb_01" beállítást
- Rakj rá egy Új réteget
- Nyisd meg a "lunapaisagem4694" képet, másold, majd Paste Into Selectionként rakd a képedre
- Szüntesd meg a kijelölést

5.
- Selections - Load/Save Selection - Load Selection from Disc - Keresd a "sel_vir_mb_02" beállítást
- Promote Selection to Layer
- Plugins - Flaming Pear - Flood
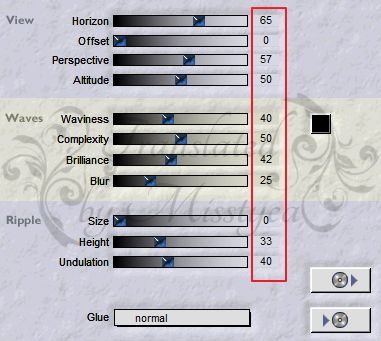
- Effects - 3D effects - Drop Shadow 0 / 0 / 80 / 25 Fekete
- Szüntesd meg a kijelölést
Itt tartasz jelenleg:



6.
- Állj a Raster 2 rétegre
- Duplázd meg ezt a réteget
- Selections - Load/Save Selection - Load Selection from Disc - Keresd a "sel_vir_mb_01" beállítást
- Plugins - Mura's Meister - Cloud

- Szüntesd meg a kijelölést
- Effects - 3D effects - Drop Shadow 10 / 10 / 35 / 25 Fekete
- Effects - 3D effects - Drop Shadow -10 / -10 / 35 / 25 Fekete
- Layers - Arrange - Move Down

7.
- Állj a Raster 2 rétegre
- Selections - Load/Save Selection - Load Selection from Disc - Keresd a "sel_vir_mb_03" beállítást
- Promote Selection to Layer
- Plugins - Graphics Plus - Instant Frame

- Plugins - Eye Candy 5 Impact - Glass - Clear, No Drop Shadow beállítás
- Effects - 3D effects - Drop Shadow 0 / 0 / 80 / 25 Fekete
- Szüntesd meg a kijelölést
- Állj a Raster 2 rétegre
- Vedd le az átlátszóságot 30%-ra
- Effects - Edge effects - Enhance

8.
- Állj a Copy of Raster 1 rétegre
- Selections - Load/Save Selection - Load Selection from Disc - Keresd a "sel_vir_mb_04" beállítást
- Effects - Texture effects - Blinds


- Szüntesd meg a kijelölést

9.
- Állj a Promoted Selection 1 rétegre
- Rakj rá egy Új réteget
- Töltsd ki
 színnel
színnel- Layers - New Mask Layer - From Image
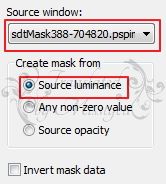
- Adjust - Sharpness - Sharpen
- Merge Grouppal vond össze a Mask rétegeket
- Vedd le a képméretet 80%-ra
- Effects - Image effects - Seamless Tiling

-Effects - Distortion effects - Wave

- Plugins - Graphics Plus - Cross Shadow


10.
- Selections - Load/Save Selection - Load Selection from Disc - Keresd a "sel_vir_mb_03" beállítást
- Nyomj egy DEL billentyűt
- Szüntesd meg a kijelölést
- Effects - Edge effects - Enhance
- Effects - 3D effects - Drop Shadow 2 / 2 / 30 / 40 Fekete
- Layers - Arrange - Move Down - 2x ismételd meg
Itt tartasz jelenleg



11.
- Állj a Promoted Selection 1 rétegre
- Image - Canvas Size
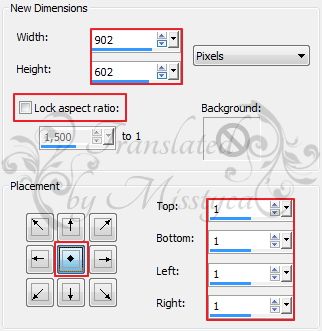
- Rakj rá egy Új réteget
- Töltsd ki
 színnel
színnel- Layers - Arrange - Send to Bottom

12.
- Maradj ezen a rétegen (Raster 3)
- Image - Canvas Size
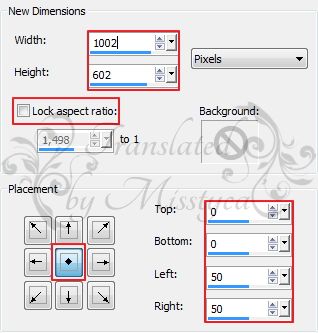
- Varázspálcával jelöld ki a jobb oldali transzparens részt
- Rakj rá egy Új réteget
- Töltsd ki gradienttel



- Plugins - Filter Factory Gallery B - Cut Glass

- Szüntesd meg a kijelölést

13.
- Duplázd meg a réteget
- Mirrorral (Mirror Horizontal) tükrözd meg
- Merge Downnal vond össze az egymás alatti rétegeket
- Duplázd meg ismét a réteget
- Effects - 3D effects - Cutout

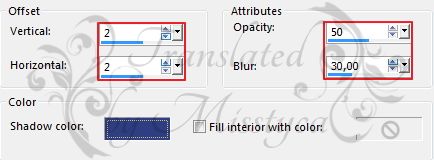

14.
- Állj a Promoted Selection 1 rétegre
- Rakj rá egy Új réteget
- Selections - Load/Save Selection - Load Selection from Disc - Keresd a "sel_vir_mb_05" beállítást
- Töltsd ki gradienttel



- Effects - Texture effects - Mosaic-Glass
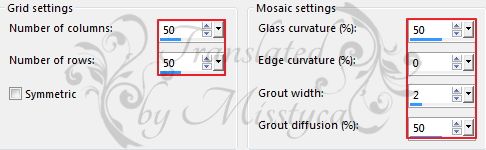
- Adjust - Sharpness - Sharpen more
- Szüntesd meg a kijelölést
- Plugins - Filter Factory Gallery C - Flutewaves

- Layers - Arrange - Move Down - 2x ismételd meg
- Effects - 3D effects - Drop Shadow 2 / 3 / 60 / 30 Fekete

15.
- Állj a Promoted Selection 1 rétegre
- Selections - Load/Save Selection - Load Selection from Disc - Keresd a "sel_vir_mb_06" beállítást
- Rakj rá egy Új réteget
- Nyisd a "lunapaisagem4694" képet, másold, majd Paste Into Selectionként rakd a kijelölésbe
- Adjust - Sharpness - Sharpen
- Effects - Reflection effects - Kaleidoscope

- Szüntesd meg a kijelölést
- Adjust - Sharpness - Sharpen
- Plugins - Eye Candy 5 Impqact - Glass - Clear beállítás
- Adjust - Sharpness - Sharpen

16.
- Duplázd meg a réteget
- A képméretet vedd le 80%-ra
- Effects - Image effects - Offset

- Adjust - Sharpness - Sharpen

17.
- Duplázd meg a réteget
- A képméretet vedd le 80%-ra
- Effects - Image effects - Offset - Előző beállítás
- Adjust - Sharpness - Sharpen
- Merge Downnal vond össze az egymás alatti rétegeket, ismételd meg még egyszer

18.
- Duplázd meg a réteget
- Mirrorral (Mirror Horizontal) tükrözd meg
- Merge Downnal vond össze az egymás alatti rétegeket
- Effects - 3D effects - Drop Shadow 0 / 0 / 40 / 10 Fekete

19.
- Add Borders - 1 px -

- Add Borders - 3 px -

- Add Borders - 1 px -

- Edit - COPY másold a képet
- Add Borders - 50 px - Fehér, s ezt jelöld ki varázspálcával
- Edit - Paste - Paste Into Selectionként rakd a kijelölésbe
- Effects - Reflection effects - Kaleidoscope - Előző beállítás
- Adjust - Blur - Gaussian Blur - 25
- Plugins - AAA Frames - Foto Frame

- Select Inverttel fordítsd meg a kijelölést
- Effects - 3D effects - Drop Shadow 0 / 0 / 60 / 20 Fekete
- Szüntesd meg a kijelölést

20.
- Nyisd a "miami_blue" képet, másold, majd Paste as New Layerként rakd a képedre
/Ha más feliratot szeretnél, akkor itt használd, a betöltött betűtípust/
- Effects - Image effects - Offset

- Adjust - Hue and Saturation - Colorize 157 / 165 beállítás
/Ha más színnekkel dolgozol, akkor onnan válaszd a színed Hue valamint Saturation értékét/
- Effects - 3D effects - Drop Shadow 1 / -1 / 60 / 1 Fekete
- Merge Visiblivel vond össze a látható rétegeket
- Vedd le a képméretet 950 px-re
- Adjust - Sharpness - Unsharp Mask 1 / 40 / 4 beállítás

- Új rétegen helyezd el rajta a neved
- Mentsd el JPEG formátumban

Bízom benne, hogy sikerült elkészíteni, s jól éreztétek magatokat közben!
Nagyon szívesen venném, ha az elkészíttet leckeképet e-mail formájában elküldenéd nekem, vagy Facebook oldalamon megosztanád, hogy itt oldalamon meg tudnám osztani!
Ide kattintva írhatsz nekem levelet!

Egy másik verzió tőlem:
Tube: by Misstyca
 your comment
your comment
-
Par Truncy le 19 August 2015 à 16:55


Köszönet Alicia-nak, hogy lehetővé tette számomra leírásának fordítását!
Az eredeti leírás Aliciar Design tulajdona, melyet TILOS másolni, s más oldalon közé tenni!
Ez vonatkozik erre a fordításra is!
Muchas gracias Alicia!
Az eredeti leírást itt találod:
A leckét PSP X7 programmal készítettem, de elkészíthető más verziójú programmal is!
A bemutató képek eltérőek lehetnek!

Pluginok/Szűrök:
- Alf's Border Fx - Border Circular Fade ** LETÖLTÉS
- Eye Candy 5 Impact - Motion Trail
A ** jelölt plugin importálható az Unlimited 2.0 pluginok közé

Hozzávaló anyagot innen letöltheted:
Letöltés és kicsomagolás után:
- A Selections mappában lévő fájlokat másold a PSP program Selection mappájába
- A Presets mappában lévő .f1s fájlra 2-szer kattints, automatikusan importálódik
- A többi fájlt nyisd meg a programban

Megjegyzés:
- A képméret beállításnál a Resize all Layer NE legyen bejelölve, ellenkező esetben jelezni fogom!!!

Színpaletta:



Vagy az általad választott tube képből végy színeket, de akkor figyelj az elemek átszínezésére
Kezdjünk is neki!

1.
- Nyiss egy 800*500 px transzparens lapot
- Töltsd ki gradienttel


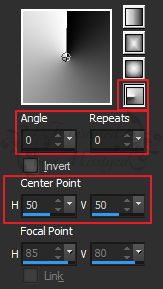
- Effects - Photo effects - Time Machine


2.
- Rakj rá egy Új réteget
- Select All jelöld ki
- Nyisd meg az "SvB Zonsondergang 6 misted" képet, másold, majd Paste Into Selectionként rakd a kijelölésbe
- Szüntesd meg a kijelölést

3.
- Rakj rá egy Új réteget
- Töltsd ki
 színnel
színnel- Layers - New Mask Layer - From Image
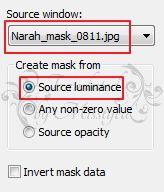
- Merge Grouppal vond össze a Mask rétegeket
- Plugins - Alf's Border FX - Border Circular Fade

- Effects - Geometric effects - Perspective Horizontal
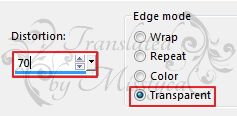
- Aktiváld a Saturation Up/Down Tool-t, s a kép szerinti beállítás szerint színezd a jelölt területet



4.
- Rakj rá egy Új réteget
- Selections - Load/Save Selection - Load Selection from Disc - Keresd a "sel415_aliciar" beállítást
- Töltsd ki
 színnel
színnel- Szüntesd meg a kijelölést
- Duplázd meg a réteget
- Effects - Geometric effects - Perspective Horizontal


5.
- Állj a Raster 3 rétegre
- Effects - 3D effects - Drop Shadow

- Állj a Raster 3 Shadow 1 rétegre
- Plugins - Eye Candy 5 Impact - Motion Trail - Keresd a "sentidos_aliciar" beállítást

6.
- Állj a Copy of Raster 3 rétegre
- Rakj rá egy Új réteget
- Selections - Load/Save Selection - Load Selection from Disc - Keresd a "sel416_aliciar" beállítást
- Töltsd ki
 színnel
színnel- Szüntesd meg a kijelölést
- Effects - 3D effects - Drop Shadow
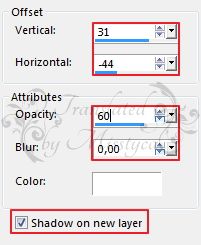
- Állj a Raster 4 Shadow 1 rétegre, s vedd le az átlátszóságot 60 %-ra

7.
- Add Borders - 30 px -


8.
- Nyisd az "1999-paint-LB TUBES" képet, másold, majd Paste as New Layerként rakd a képedre
- Helyezd el, lásd a kész képet
- A rétegbeállításnál a Blend Mode-t állítsd át Multiply-re

9.
- Nyisd az "MR-Vase Deco" képet, másold, majd Paste as New Layerként rakd a képedre
- A képméretet vedd le 50%-ra
- Helyezd el, lásd a kész képet

10.
- Add Borders - 5 px -


- Új rétegen helyezd el rajta a neved
- Mentsd el JPEG formátumban

Bízom benne, hogy sikerült elkészíteni, s jól éreztétek magatokat közben!
Nagyon szívesen venném, ha az elkészíttet leckeképet e-mail formájában elküldenéd nekem, vagy Facebook oldalamon megosztanád, hogy itt oldalamon meg tudnám osztani!
Ide kattintva írhatsz nekem levelet!

Egy másik verzió tőlem:
Tube: by Misstyca

Köszönöm Cicka
Köszönöm Lenke
 your comment
your comment
-
Par Truncy le 19 August 2015 à 14:49

Köszönet Alicia-nak, hogy lehetővé tette számomra leírásának fordítását!
Az eredeti leírás Aliciar Design tulajdona, melyet TILOS másolni, s más oldalon közé tenni!
Ez vonatkozik erre a fordításra is!
Muchas gracias Alicia!
Az eredeti leírást itt találod:
A leckét PSP X7 programmal készítettem, de elkészíthető más verziójú programmal is!
A bemutató képek eltérőek lehetnek!

Pluginok/Szűrök:
- Alf's Power Grads - Abs Linear Grads **
- Alf's Border Fx - Border Film **
- L&K - Zitah; - Paris
A ** jelölt plugin importálható az Unlimited 2.0 pluginok közé

Hozzávaló anyagot innen letöltheted:
Letöltés és kicsomagolás után:
- A Selections mappában lévő fájlokat másold a PSP program Selection mappájába
- A többi fájlt nyisd meg a programban

Megjegyzés:
- A képméret beállításnál a Resize all Layer NE legyen bejelölve, ellenkező esetben jelezni fogom!!!

Színpaletta:




Vagy az általad választott tube képből végy színeket, de akkor figyelj az elemek átszínezésére
Kezdjünk is neki!

1.
- Nyiss egy 850*600 px transzparens lapot
- Selections - Load/Save Selection - Load Selection from Disc - Keresd a "sel408_aliciar" beállítást
- Töltsd ki
 színnel
színnel
2.
- Nyisd meg a "vio328" képet, másold, majd Paste Into Selectionként rakd a kijelölésbe
- Szüntesd meg a kijelölést
- Effects - Artistic effects - Halftone
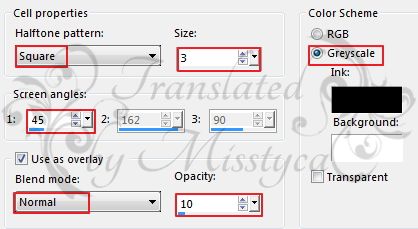
- Effects - 3D effects - Drop Shadow 14 / 19 / 70 / 22 Fekete

3.
- Selections - Load/Save Selection - Load Selection from Disc - Keresd a "sel409_aliciar" beállítást
- Töltsd ki
 színnel
színnel- Szüntesd meg a kijelölést
- Duplázd meg a réteget
- Effects - Distortion effects - Lens Distortion
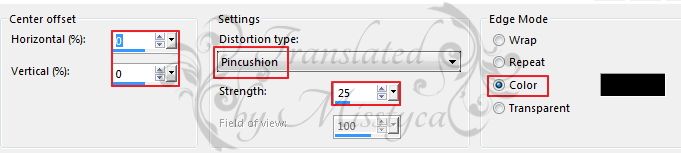
- A képméretet vedd le 60 %-ra
- Effects - 3D effects - Drop Shadow - Előző beállítás
- Effects - Image effects - Offset


4.
- Rakj rá egy Új réteget
- Selections - Load/Save Selection - Load Selection from Disc - Keresd a "sel269_aliciar" beállítást
- Töltsd ki
 színnel
színnel- Szüntesd meg a kijelölést
- Effects - 3D effects - Drop Shadow - Előző beállítás
- Az átlátszóságot vedd le 70 %-ra

5.
- Rakj rá egy Új réteget
- Layers - Arrange - Send to Bottom
- Töltsd ki
 színnel
színnel- Plugins - Alf's Power Grads - Abs Linear Grads
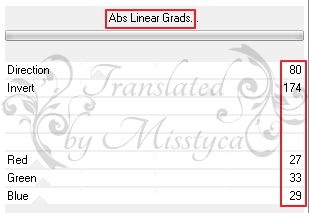
- Plugins - L&K - Zitah


6.
- Rakj rá egy Új réteget
- Layers - Arrange - Send to Bottom
- Töltsd ki
 színnel
színnel- Plugins - L&K - Paris - Ezt ismételd meg még egyszer

- Plugins - Alf's Border Fx - Border Film


7.
- Állj a Raster 2 rétegre
- Nyisd a "Tocha23767" képet, másold, majd Paste as New Layerként rakd a képedre
- Vedd le a képméretet 75 %-ra
- Helyezd el, lásd a kész képet
- Adjust - Sharpness - Sharpen
- Add Borders - 30 px -


- Új rétegen helyezd el rajta a neved
- Mentsd el JPEG formátumban

Bízom benne, hogy sikerült elkészíteni, s jól éreztétek magatokat közben!
Nagyon szívesen venném, ha az elkészíttet leckeképet e-mail formájában elküldenéd nekem, vagy Facebook oldalamon megosztanád, hogy itt oldalamon meg tudnám osztani!
Ide kattintva írhatsz nekem levelet!

Egy másik verzió tőlem:
Tube: by Misstyca
Köszönöm Cicka
Köszönöm Lenke
 your comment
your comment
-
Par Truncy le 19 August 2015 à 13:56


Köszönet Corrynak, hogy lehetővé tette számomra leírásának fordítását!
Az eredeti leírás Corry Creatief tulajdona, melyet TILOS másolni, s más oldalon közé tenni! Ez vonatkozik erre a fordításra is!
Heel hartelijk bedankt Corry!
Az eredeti leírást itt találod:
A leckét PSP X7 programmal készítettem, de elkészíthető más verziójú programmal is!
A bemutató képek eltérőek lehetnek!

Pluginok/Szűrök:
- Mehdi - Sorting Tiles
- Mura's Meister - Copies
- Flaming Pear - Flood
- Eye Candy 5 Impact - Perspective Shadow

Hozzávaló anyagot innen letöltheted:
Letöltés és kicsomagolás után:
- A Presets mappában lévő .f1s fájlra 2-szer kattints, automatikusan importálódik
- A többi fájlt nyisd meg a programban

Megjegyzés:
- A képméret beállításnál a Resize all Layer NE legyen bejelölve, ellenkező esetben jelezni fogom!!!

Színpaletta:



Vagy az általad választott tube képből végy színeket, de ebben az esetben figyelj az elemek átszínezésére!!!
Kezdjünk is neki!

1.
- Nyiss egy 900*550 px transzparens alapot
- Töltsd ki Gradienttel



- Plugins - Mehdi - Sorting Tiles
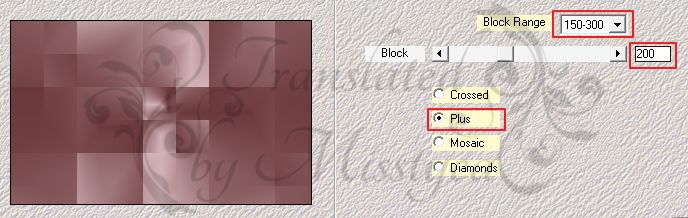
- Mirrorral (Mirror Horizontal) tükrözd meg

2.
- Nyisd meg az "achtergrond" képet, másold, majd Paste as New Layerként helyezd a képedre
- Effects - Image effects - Offset

- Az átlátszóságot vedd le 36 %-ra

3.
- Nyisd meg az "wolken les 127" képet, másold, majd Paste as New Layerként helyezd a képedre
- Effects - Image effects - Offset
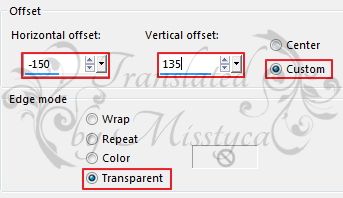
- A képbeállításoknál a Blend Mode-t állítsd át Screen-re, az átlátszóságot vedd le 77 %-ra

4.
- Nyisd a "tekst les 127" képet, állj a Raster 2 rétegre, ezt másold, majd Paste as New Layerként helyezd a képedre
- Effects - Image effects - Offset
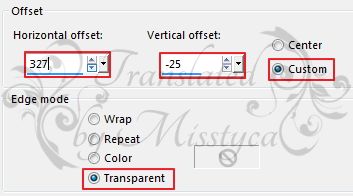
- Az átlátszóságot vedd le 80 %-ra

5.
- Nyisd a "tekst les 127" képet, állj a Raster 3 rétegre, ezt másold, majd Paste as New Layerként helyezd a képedre
- Effects - Image effects - Offset
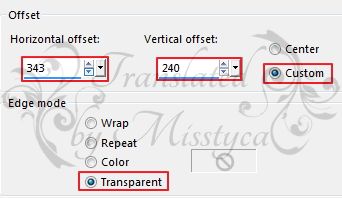

6.
- Rakj rá egy Új réteget
- Töltsd ki
 színnel
színnel- Layers - New Mask Layer - From Image

- Merge Grouppal vond össze a mask rétegeket
- Az átlátszóságot vedd le 85 %-ra

7.
- Nyisd a "volgels les 127" képet, másold, majd Paste as New Layerként helyezd a képedre
- Effects - Image effects - Offset


8.
- Rakj rá egy Új réteget
- Aktiváld a Selection Tool-t azon belül a Custom Selection-t
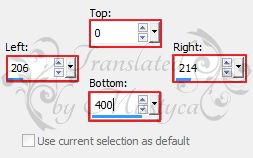
- Töltsd ki
 színnel
színnel- Szüntesd meg a kijelölést
- Plugins - Mura's Meister - Copies
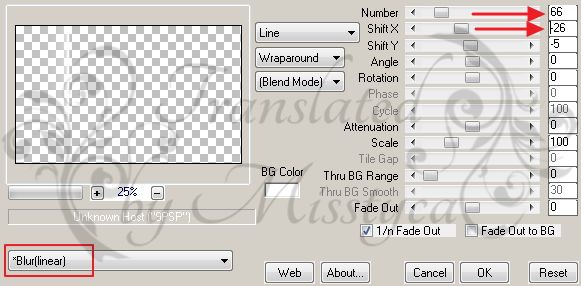
- Effects - Distortion effects - Wave
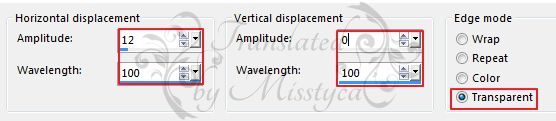
- Plugins - Eye Candy 5 Impact - Perspective Shadow - Keresd a "les 127 shadow" beállítást
- Az átlátszóságot vedd le 85 %-ra

9.
- Nyisd az "element 33" képet, másold, majd Paste as New Layerként helyezd a képedre
- Effects - Image effects - Offset
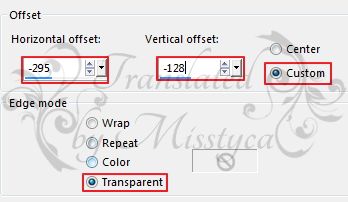
- Aktiváld a Selection tool-t, téglalap (Rectangle) kijelöléssel, s a kép szerint jelöld ki a területet
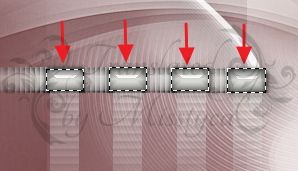
- Adjust - Hue and Saturation - Colorize 254 / 78 beállítás
(Ha saját színt használsz, akkor annak a színnek a Hue, valamint Stauration értékét vedd, s írd be!)
- Szüntesd meg a kijelölést

10.
- Duplázd meg a réteget
- Állj a Raster 8 rétegre
- Plugins - Flaming Pear - Flood
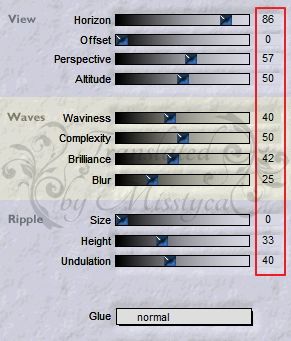
- A rétegbeállításnál a Blend Mode-t állítsd át Screen-re

11.
- Add Borders - 1 px -

- Add Borders - 20 px -

- Add Borders - 1 px -

- Add Borders - 1 px -

- Add Borders - 1 px -

- Select All jelöld ki
- Add Borders - 30 px -

- Effects - 3D effects - Drop Shadow 2 / 2 / 40 / 24

- Szüntesd meg a kijelölést

12.
- Nyisd a "2132 women LB TUBES" képet, másold, majd Paste as New Layerként helyezd a képedre
- A kép szerint helyezd el
- Effects - 3D effects - Drop Shadow 12 / 4 / 40 / 24 Fekete
- Add Borders - 1 px -


- Új rétegen helyezd el rajta a neved
- Mentsd el JPEG formátumban

Bízom benne, hogy sikerült elkészíteni, s jól éreztétek magatokat közben!
Nagyon szívesen venném, ha az elkészíttet leckeképet e-mail formájában elküldenéd nekem, vagy Facebook oldalamon megosztanád, hogy itt oldalamon meg tudnám osztani!
Ide kattintva írhatsz nekem levelet!

Egy másik verzió tőlem:
Tube: by Misstyca
Köszönöm Cicka
Köszönöm Gizus
Köszönöm Piroska
 your comment
your comment