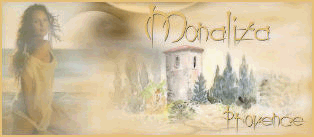-
Par Truncy le 21 April 2020 à 14:35
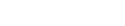

Köszönet Momo-nak, hogy lehetővé tette számomra leírásának fordítását!
Az eredeti leírás szerzői joga kizárólag Monaliza tulajdona, melyet TILOS másolni, s más oldalon közé tenni az ő engedélye nélkül!
Az magyar fordítás szerzői joga kizárólag az ÉN tulajdonom, melyet TILOS másolni, s más oldalon közé tenni az én engedélyem nélkül!
Merci beaucoup Momo!
Az eredeti leírást itt találod:
A leckét Corel PSP 2020 programmal készítettem, de elkészíthető más verziójú programmal is!
A bemutató képek eltérőek lehetnek!

Pluginok/Szűrök:
- AAA Frames - Foto Frame
- &<Bkg Designer sf 10 I> - Cruncher **
- Eye Candy 5 Impact - Perspective Shadow
- Mehdi - Sorting Tiles
- Toadies - What are you?
A ** jelölt pluginok importálhatók az Unlimited 2.0 pluginok közé

Hozzávaló anyagot innen letöltheted:
- A .f1s fájlra 2-szer kattints, automatikusan importálódik
- A többi fájlt nyisd meg a programban
- Szükséged lesz egy női tube képre

Megjegyzés:
- A képméret beállításnál a Resize all Layer NE legyen bejelölve, ellenkező esetben jelezni fogom!!!

Színpaletta:
Eredeti lecke :




Én általam használt:




Vagy az általad választott tube képből végy színeket, de ebben az esetben figyelj az elemek átszínezésére!!!
Kezdjünk is neki!

1.
- Nyiss egy 850*500 transzparens alapot
- Töltsd ki Gradienttel
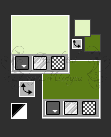
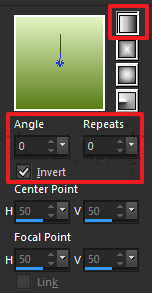
- Plugins - Mehdi - Sorting Tiles
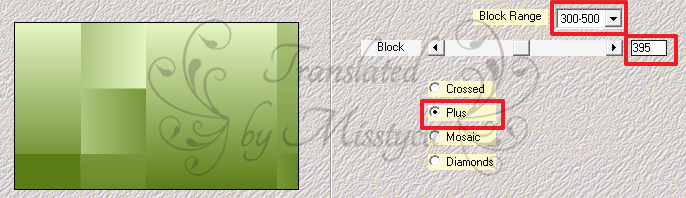

2.
- Aktiváld a Selection Tool-t, azon belül a Custom Selection-t
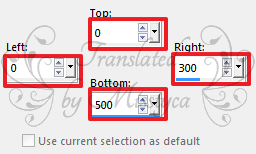
- Rakj rá egy Új réteget
- Töltsd ki
 színnel
színnel- Szüntesd meg a kijelölést
- Plugins - Toadies - What are you?

- A Blend Mode-t állítsd át Hard Light-ra

3.
- Rakj rá egy Új réteget
- Töltsd ki
 színnel
színnel- Layers - New Mask Layer - From Image

- Adjust - Sharpness - Sharpen
- Merge Grouppal vond össze a mask rétegeit
- Effects - Geometric effects - Skew
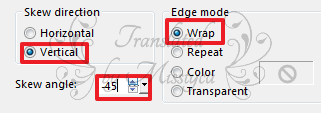
- A Blend Mode-t állítsd át Multiply-re

4.
- Állj a Raster 1 rétegre
- Aktiváld a Selection Tool-t, azon belül Custom Selection-t
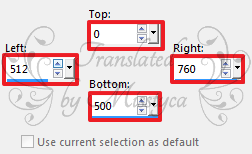
- Effects - Texture effects - Blinds (2. színt használd)
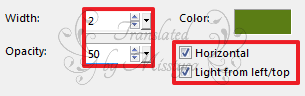
- Promoted Selection to Layer
- Szüntesd meg a kijelölést
- Layers - Arrange - Bring to Top
- Plugins - &<Bkg Dsigners sf10 I> - Cruncher
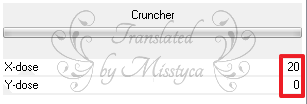
- A Blend Mode-t állítsd át Overlay-ra

5.
- Rakj rá egy Új réteget
- Töltsd ki
 színnel
színnel- Layers - New Mask Layer - From Image
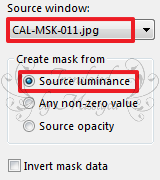
- Duplázd meg a réteget
- Adjust - Sharpness - Sharpen
- Merge Grouppal vond össze a mask rétegeit
- Plugins - Eye Candy 5 Impact - Perspective Shadow - Keresd a "04_shadow" beállítást

6.
- Edit - Copy Special - Copy Merged
- Edit - Paste - Paste as New Image-val hozz létre egy új képet, ezen dolgozz tovább most!
- Méretezd át a képet
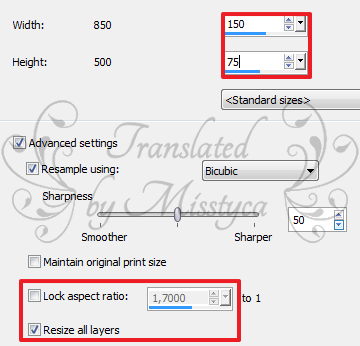
- Add Borders - 1 px -

- Add Borders - 10 px -

- Add Borders - 1 px -

- Select All jelöld ki
- Selections - Modify - Contract - 11 px
- Plugins - AAA Frames - Foto Frame
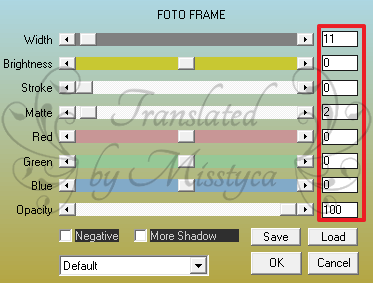
- Szüntesd meg a kijelölést
- COPYval másold

7.
- Térj vissza az eredeti képedre s azon dolgozz
- Edit - Paste as New Layerként rakd a képedre az előzőekben másolt képet
- Aktiváld a Pick Tool-t - Position X: 182.00; Position Y: 76.00

8.
- Duplázd meg a képet
- Mirror Verticallal tükrözve fordítsd meg
- Aktiváld a Pick Tool-t - Position X: 409.00; Position Y: 330.00
- Merge Downnal vond össze az egymás alatti rétegeket
- Plugins - Eye Candy 5 Impact - Perspective shadow - Előző beállítás

9.
- Nyisd meg a "melaine_deco" képet, másold, majd Paste as New Layerként rakd a képedre
- Aktiváld a Pick Tool-t - Position X: 171.00; Position Y: 69.00

10.
- Nyisd meg a "melaine_titre" képet, másold, majd Paste as New Layerként rakd a képedre
- Helyezd el, lásd a kész képet
- Effects - 3D effects - Drop Shadow 2 / 2 / 100 / 0


11.
- Nyisd meg a "chic_women" képet, másold, majd Paste as New Layerként rakd a képedre
- A képméretet vedd le 70 %-ra
- Aktiváld a Pick Tool-t - Position X: 84.00; Position Y: 201.00
- A Blend Mode-t állítsd át Luminance (Legacy)-ra
- Duplázd meg a réteget

12.
- Add Borders - 1 px -

- Add Borders - 20 px -

- Add Borders - 1 px -

- Add Borders - 1 px -

- Add Borders - 1 px -

- Add Borders - 40 px -


13.
- Nyisd meg a "melaine_deco_cadre" képet, másold, majd Paste as New Layerként rakd a képedre
- Helyezd el, lásd a kész képet
- Duplázd meg a réteget
- Mirror Horizontallal majd Mirror Verticallal tükrözd meg

13.
- Nyisd meg a női tube képed, másold, majd Paste as New Layerként rakd a képedre
- Helyezd el, lásd a kész képet
- Új rétegen helyezd el rajta a neved
- Add Borders - 1 px -

- Mentsd el JPEG formátumban

Bízom benne, hogy sikerült elkészíteni, s jól éreztétek magatokat közben!
Nagyon szívesen venném, ha az elkészíttet leckeképet e-mail formájában elküldenéd nekem, vagy Facebook oldalamon megosztanád, hogy itt oldalamon meg tudnám osztani!
Ide kattintva írhatsz nekem levelet!

 your comment
your comment
-
Par Truncy le 20 April 2020 à 17:31
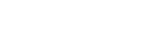

Köszönet Tati-nak, hogy lehetővé tette számomra leírásának fordítását!
Az eredeti leírás szerzői joga kizárólag Tati Designs tulajdona, melyet TILOS másolni, s más oldalon közé tenni az ő engedélye nélkül!
Az magyar fordítás szerzői joga kizárólag az ÉN tulajdonom, melyet TILOS másolni, s más oldalon közé tenni az én engedélyem nélkül!
Muchas gracias Tati!
Az eredeti leírást itt találod:
A leckét Corel PSP 2020 programmal készítettem, de elkészíthető más verziójú programmal is!
A bemutató képek eltérőek lehetnek!

Pluginok/Szűrök:
- Mehdi - Wavy Lab 1.1; - Sorting Tiles
- &<Bkg Designers sf10 I> - Cruncher **
- DC Layer - Side Merge **
- AP [Lines] - Lines-Silverlining
- Richard Rosenmann - Grid Generator
- Simple - Center Tile **
- Eye Candy 5 Impact - Glass; - Perspective Shadow
- VanDerLee - Unplugged-X
A ** jelölt pluginok importálhatók az Unlimited 2.0 pluginok közé

Hozzávaló anyagot innen letöltheted:
- A összes fájlt nyisd meg a programban

Megjegyzés:
- A képméret beállításnál a Resize all Layer NE legyen bejelölve, ellenkező esetben jelezni fogom!!!

Színpaletta:




Vagy az általad választott tube képből végy színeket, de ebben az esetben figyelj az elemek átszínezésére!!!
Kezdjünk is neki!

1.
- Állítsd be a színeket
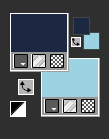
- Nyisd a "TD_Canal_Alfa_Muzalaz" fájlt, Window - Duplikate-val duplázd meg. Az eredetit rakd félre a másolaton dolgozz tovább. Nevezd át a réteget Raster 1-re.
- Plugins - Mehdi - Wavy Lab 1.1

- Plugins - Mehdi - Sorting Tiles
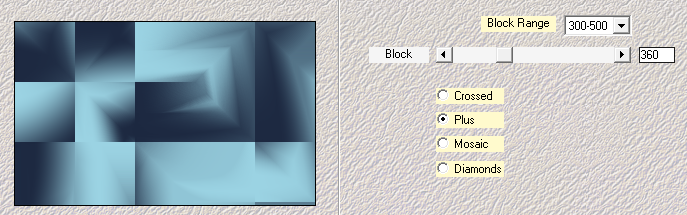
- Plugins - &<Bkg Designers sf10 I> - Cruncher
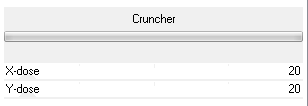
- Plugins - &<Bkg Designers sf10 I> - Cruncher

- Effects - Edge effects - Enhance

2.
- Duplázd meg a réteget
- Plugins - DC Layer - Side Merge
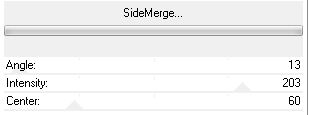
- Plugins - AP [Lines] - Lines-Silverlining
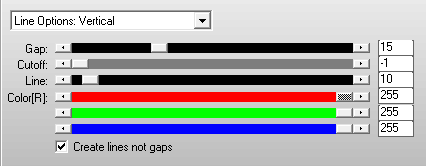

3.
- Állj az alsó rétegre
- Duplázd meg a réteget
- Layers - Arrange - Bring to Top
- Effects - Geometric effects - Skew
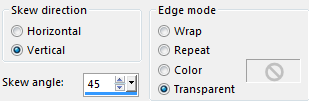
- Plugins - VanDerLee - Unplugged-X
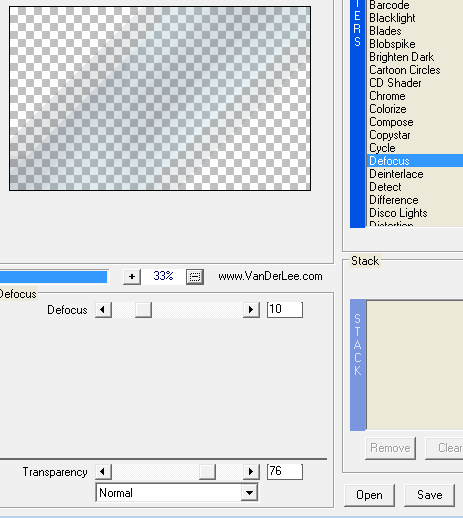
- Effects - Image effects - Seamless Tiling

- A Blend Mode-t állítsd át Overlay-ra

4.
- Állj az alsó rétegre
- Selections - Load/Save Selection - Load Selection from Alpha Channel - Keresd a "TD_Muzalaz_Sel1" beállítást
- Promoted Selection to Layer
- Szüntesd meg a kijelölést
- Layers - Arrange - Bring to Top
- Plugins - VanDerLee - Unplugged-X
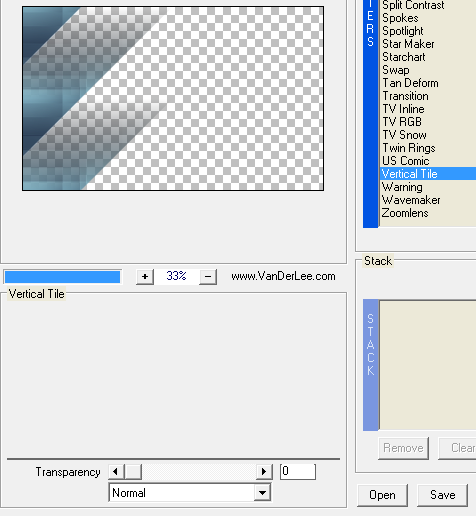

5.
- Duplázd meg a réteget
- Effects - Reflection effects - Rotating Mirror
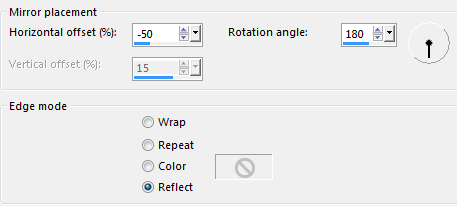
- Effects - Image effects - Seamless Tiling

- A Blend Mode-t állítsd át Soft Light-ra

6.
- Állj a Promoted Selection rétegre
- Plugins - Richard Rosenmann - Grid Generator
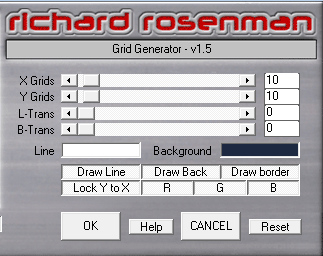
- A Blend Mode-t állítsd át Soft Light-ra

7.
- Állj a legfelső rétegre
- Rakj rá egy Új réteget
- Aktiváld a Selection Tool-t azon belül a Custom Selection-t
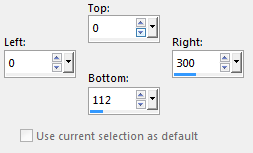
- Töltsd ki
 színnel
színnel- Szüntesd meg a kijelölést
- Plugins - VanDerLee - Unplugged-X - Előző beállítás
- Effects - Edge effects - Enhance
- Effects - Geometric effects - Skew - Előző beállítás
- Effects - Image effects - Seamless Tiling
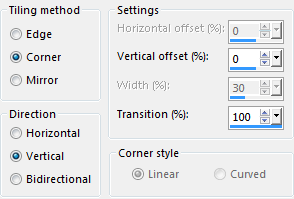
- Plugins - Simple - Centre Tile
- Effects - Image effects - Seamless Tiling
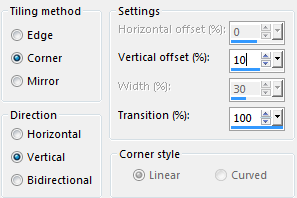
- Mirror Horizontallal tükrözd meg
- Effects - Edge effects - Enhance
- Effects - 3D effects - Drop Shadow 10 / 0 / 100 / 0


8.
- Rakj rá egy Új réteget
- Selections - Load/Save Selection - Load Selection from Alpha Channel - Keresd a "TD_Muzalaz_Sel2" beállítást
- Effects - 3D effects - Drop Shadow 10 / 0 / 50 / 0

- Szüntesd meg a kijelölést
- Merge Downnal vond össze az egymás alatti rétegeket
- A Blend Mode-t állítsd át Hard Light-re
- Plugins - Eye Candy 5 Impact - Perspective Shadow - Drop Shadow,Lowest beállítás



9.
- Rakj rá egy Új réteget
- Selections - Load/Save Selection - Load Selection from Alpha Channel - Keresd a "TD_Muzalaz_Sel3" beállítást
- Töltsd ki
 színnel
színnel- Selections - Modify - Contract - 1 px
- Nyomj egy DEL billentyűt
- Marad a kijelölés!

10.
- Töltsd ki a kijelölést újra
 színnel, de a töltés átlátszóságát vedd le 50 %-ra
színnel, de a töltés átlátszóságát vedd le 50 %-ra
- Selections - Modify - Contract - 15 px
- Töltsd ki a kijelölést újra
 színnel, de a töltés átlátszóságát állítsd vissza 100 %-ra
színnel, de a töltés átlátszóságát állítsd vissza 100 %-ra- Selections - Modify - Contract - 1 px
- Töltsd ki
 színnel
színnel- Selections - Modify - Contract - 1 px
- Marad a kijelölés!

11.
- Nyisd meg a "imagen_Flores" képet, másold, majd Paste Into Selectionként rakd a kijelölésbe
- Plugins - Eye Candy 5 Impact - Glass - Clear beállítás
- Adjust - Sharpness - Sharpen
- Szüntesd meg a kijelölést
- Effects - 3D effects - Drop Shadow 15 / 0 / 50 / 0


12.
- Duplázd meg a réteget
- Aktiváld a Pick Tool-t - Position X: 570.00; Position Y: 375.00
- Merge Downnal vond össze az egymás alatti rétegeket
- Plugins - Eye Candy 5 Impact - Perspective Shadow - Drop Shadow, Blurry
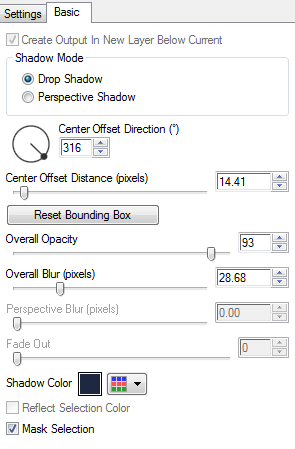

13.
- Állj a Copy of Promoted Layer rétegre
- Rakj rá egy Új réteget
- Töltsd ki gradienttel

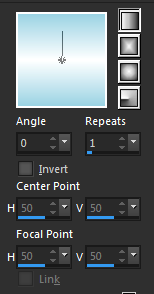
- Layers - New Mask Layer - From Image
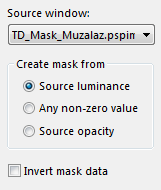
- Merge Grouppal vond össze a mask rétegeit
- Adjust - Sharpness - Sharpen
- A Blend Mode-t állítsd át Overlay-ra

14.
- Nyisd meg a "TD_Deco1_Muzalaz" képet, másold, majd Paste as New Layerként rakd a képedre
- Layers - Arrange - Bring to Top
- Aktiváld a Pick Tool-t - Position X: 523.00; Position Y: 0.00
- Plugins - Eye Candy 5 Impact - Perspective Shadow - Előző beállítás

15.
- Nyisd meg a "TD_Deco2_Muzalaz" képet, másold, majd Paste as New Layerként rakd a képedre
- Aktiváld a Pick Tool-t - Position X: 402.00; Position Y: 17.00

16.
- Nyisd meg a "TD_Titulo_Muzalaz" képet, másold, majd Paste as New Layerként rakd a képedre
- Aktiváld a Pick Tool-t - Position X: 339.00; Position Y: 237.00

17.
- Add Borders - 1 px -

- Add Borders - 5 px -

- Add Borders - 1 px -

- Add Borders - 15 px -

- Add Borders - 1 px -

- Add Borders - 2 px -

- Add Borders - 1 px -

- Add Borders - 48 px -


18.
- Nyisd meg a "TD_Deco3_Muzalaz" képet, másold, majd Paste as New Layerként rakd a képedre
- Aktiváld a Pick Tool-t - Position X: 10.00; Position Y: 22.00

19.
- Nyisd meg a "Femme 708 by Lily" képet, másold, majd Paste as New Layerként rakd a képedre
- Aktiváld a Pick Tool-t - Position X: 82.00; Position Y: 14.00
- Plugins - Eye Candy 5 Impact - Perspective Shadow - Előző beállítás

- Új rétegen helyezd el rajta a neved
- Add Borders - 1 px -

- A képméretet vedd le 950px-re, a Resize all layer legyen bejelölve!
- Mentsd el JPEG formátumban

Bízom benne, hogy sikerült elkészíteni, s jól éreztétek magatokat közben!
Nagyon szívesen venném, ha az elkészíttet leckeképet e-mail formájában elküldenéd nekem, vagy Facebook oldalamon megosztanád, hogy itt oldalamon meg tudnám osztani!
Ide kattintva írhatsz nekem levelet!

Egy másik verzió tőlem:
Tube: by Misstyca

Thanks Irene
Köszönöm Kata
 your comment
your comment
-
Par Truncy le 20 April 2020 à 15:19

Köszönet Annie-nak, hogy lehetővé tette számomra leírásának fordítását!
Az eredeti leírás szerzői joga kizárólag Annie - Cre@nnie Design tulajdona, melyet TILOS másolni, s más oldalon közé tenni az ő engedélye nélkül!
Az magyar fordítás szerzői joga kizárólag az ÉN tulajdonom, melyet TILOS másolni, s más oldalon közé tenni az én engedélyem nélkül!
Heel Hartelijk Bedankt Annie!
Az eredeti leírást itt találod:
A leckét Corel PSP 2020 programmal készítettem, de elkészíthető más verziójú programmal is!
A bemutató képek eltérőek lehetnek!

Pluginok/Szűrök:
- AP [Lines] - Lines-Silverlining
- Toadies - What are you?
- Mura's Meister - Perspective Tiling

Hozzávaló anyagot innen letöltheted:
- A Selections mappában lévő fájlt másold a PSP program Selection mappájába
- A többi fájlt nyisd meg a programban

Megjegyzés:
- A képméret beállításnál a Resize all Layer NE legyen bejelölve, ellenkező esetben jelezni fogom!!!

Színpaletta:




Vagy az általad választott tube képből végy színeket, de ebben az esetben figyelj az elemek átszínezésére!!!
Kezdjünk is neki!

1.
- Nyiss egy 650*500 transzparens alapot
- Töltsd ki gradienttel


- Effects - Image effects - Seamless Tiling
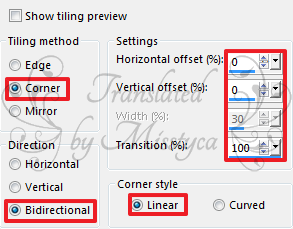

2.
- Selections - Load/Save Selection - Load Selection from Disc - Keresd a "aya-1-cre@nnie" beállítást
- Plugins - AP [Lines] - Lines-Silverlining
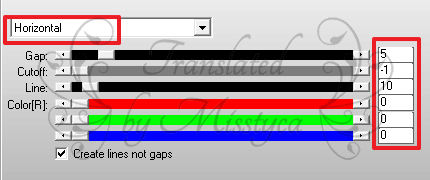
- Effects - 3D effects - Drop Shadow 0 / 0 / 65 / 25

- Promoted Selection to Layer
- Szüntesd meg a kijelölést
- Mirror Horizontallal fordítsd meg a kijelölést
- Plugins - Toadies - What are you?
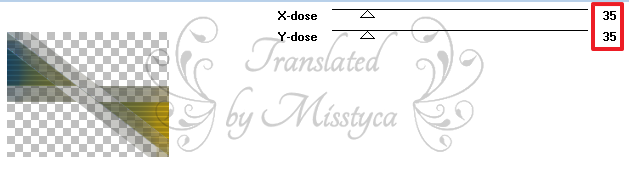
- Effects - Edge effects - Enhance
- Merge Downnal vond össze az egymás alatti rétegeket

3.
- Rakj rá egy Új réteget
- Töltsd ki gradienttel
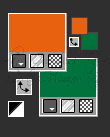
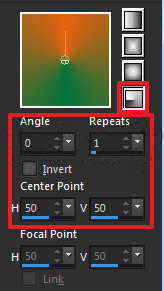
- Effects - Image effects - Seamless Tiling - Előző beállítás

4.
- Selections - Load/Save Selection - Load Selection from Disc - Keresd a "aya-1-cre@nnie" beállítást
- Plugins - AP [Lines] - Lines-Silverlining
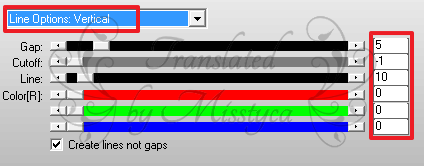
- Effects - 3D effects - Drop Shadow - Előző beállítás
- Promoted Selection to Layer
- Szüntesd meg a kijelölést
- Mirror Horizontallal fordítsd meg a kijelölést
- Plugins - Toadies - What are you? - Előző beállítás
- Effects - Edge effects - Enhance
- Merge Downnal vond össze az egymás alatti rétegeket
- Effects - Image effects - Offset
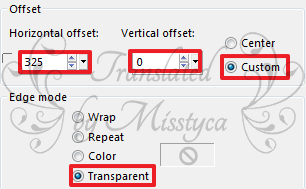

5.
- Select All jelöld ki
- Image - Add Borders
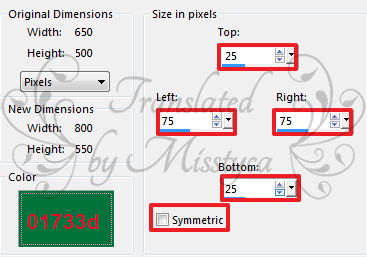
- Effects - Image effects - Seamless Tiling - Előző beállítás
- Effects - 3D effects - Drop Shadow - Előző beállítás
- Szüntesd meg a kijelölést

6.
- Image - Add Borders

- Effects - Image effects - Seamless Tiling - Előző beállítás
- Edit - COPY-val másold

7.
- Rakj rá egy Új réteget
- Töltsd ki
 színnel
színnel- Layers - New Mask Layer - From Image
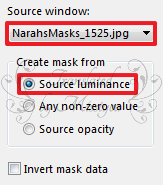
- Merge Grouppal vond össze a mask rétegeket
- Effects - 3D effects - Drop Shadow - Előző beállítás
- Duplázd meg a réteget
- Mirror Horizontallal majd Mirror Verticallal tükrözd meg

8.
- Rakj rá egy Új réteget
- Töltsd ki
 színnel
színnel- Layers - New Mask Layer - From Image
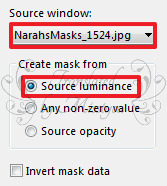
- Merge Grouppal vond össze a mask rétegeket
- Effects - 3D effects - Drop Shadow - Előző beállítás
- Varázspálcával jelöld ki a két téglalapot (Tolerance: 20)
- Selections - Modify - Contract - 50px
- Paste Into Selectionként rakd a képedre az előzőekben másolt képet
- Effects - 3D effects - Drop Shadow - Előző beállítás

9.
- Select All jelöld ki
- Image - Add Borders - Előző beállítás
- Edit - COPYval másold
- Effects - Image effects - Seamless Tiling - Előző beállítás
- Szüntesd meg a kijelölést
- Adjust - Blur - Radial Blur
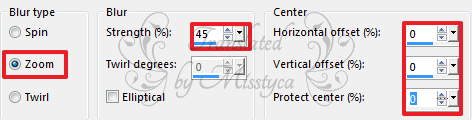

10.
- Paste as New Layerként rakd a képedre az előzőekben másolt képet
- A képméretet vedd le 80 %-ra
- Aktiváld a Pick Tool-t - Position X: 140.00; Position Y: 51.00
- Effects - 3D effects - Drop Shadow 0 / 0 / 55 / 55


11.
- Állj az alsó rétegre
- Duplázd meg a réteget
- Mirror Verticallal fordítsd meg
- Plugins - Mura's Meister - Perspective Tiling
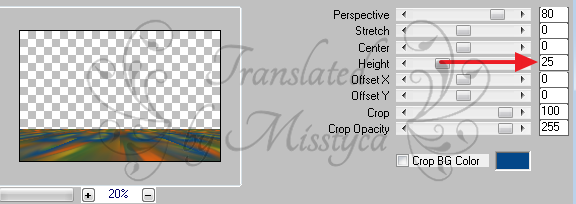
- Effects - Edge effects - Enhance
- Effects - 3D effects - Drop Shadow 0 / 0 / 65 / 25

- Layers - Arrange - Bring to Top

12.
- Állj az alsó rétegre
- Rakj rá egy Új réteget
- Töltsd ki
 színnel
színnel- Layers - New Mask Layer - From Image
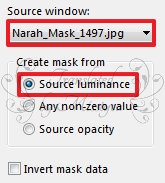
- Merge Grouppal vond össze a mask rétegeit
- Effects - Edge effects - Enhance more
- Az átlátszóságot vedd le 45 %-ra

13.
- Nyisd meg a "5203_luzcristina" képet, másold, majd Paste as New Layerként rakd a képedre
- Layers - Arrange - Bring to Top
- A képméretet vedd le 80 %-ra
- Aktiváld a Pick Tool-t - Position X: 0.00; Position Y: 163.00
- Effects - 3D effects - Drop Shadow - Előző beállítás
- Effects - 3D effects - Drop Shadow -15 / -15 / 55 / 55


14.
- Nyisd meg a "deco-aya" képet, másold, majd Paste as New Layerként rakd a képedre
- Aktiváld a Pick Tool-t - Position X: 45.00; Position Y: 86.00
- Effects - 3D effects - Inner Bevel
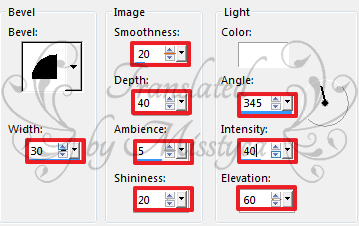
- Effects - 3D effects - Drop Shadow - Előző beállítás

15.
- Duplázd meg a réteget
- Mirror Horizontallal majd Mirror Verticallal tükrözd meg
- Aktiváld a Pick Tool-t - Position X: 885.00; Position Y: 61.00

16.
- Nyisd meg a "tekst-aya" képet, másold, majd Paste as New Layerként rakd a képedre
- Aktiváld a Pick Tool-t - Position X: 711.00; Position Y: 430.00
- Effects - 3D effects - Inner Bevel - Előző beállítás
- Effects - 3D effects - Drop Shadow - Előző beállítás

- Új rétegen helyezd el rajta a neved
- Image - Add Borders - 1 px -

- A képméretet vedd le 800 px-re, a Resize all layer legyen bejelölve!
- Mentsd el JPEG formátumban

Bízom benne, hogy sikerült elkészíteni, s jól éreztétek magatokat közben!
Nagyon szívesen venném, ha az elkészíttet leckeképet e-mail formájában elküldenéd nekem, vagy Facebook oldalamon megosztanád, hogy itt oldalamon meg tudnám osztani!
Ide kattintva írhatsz nekem levelet!

Egy másik verzió tőlem:
Tube: by Misstyca

 your comment
your comment
-
Par Truncy le 17 April 2020 à 19:44


Köszönet Hillu-nak, hogy lehetővé tette számomra leírásának fordítását!
Az eredeti leírás szerzői joga kizárólag Hillu - PSP Dreamcatcher tulajdona, melyet TILOS másolni, s más oldalon közé tenni az ő engedélye nélkül!
Az magyar fordítás szerzői joga kizárólag az ÉN tulajdonom, melyet TILOS másolni, s más oldalon közé tenni az én engedélyem nélkül!
Vielen Dank Hillu!
Az eredeti leírást itt találod:
A leckét Corel PSP 2020 programmal készítettem, de elkészíthető más verziójú programmal is!
A bemutató képek eltérőek lehetnek!

Pluginok/Szűrök:
- Mehdi - Sorting Tiles
- Filter Factory Gallery D - Shoutin'!; - Inspirator **
- Nik Software - Color Efex Pro 3.0
- AP [Lines] - Lines-Satin
- Eye Candy 5 Impact - Perspective Shadow
- Button and Frames - Glass Frame 3 **
- AAA Frames - Foto Frame
A ** jelölt pluginok importálhatók az Unlimited 2.0 pluginok közé

Hozzávaló anyagot innen letöltheted:
- A fájlokat nyisd meg a programban
- Ezenkívül szükséged lesz egy női tube képre, valamint egy használhatsz más háttér képet

Megjegyzés:
- A képméret beállításnál a Resize all Layer NE legyen bejelölve, ellenkező esetben jelezni fogom!!!

Színpaletta:
Végy egy világos, s egy sötétebb színt ami passzol az általad választott tubéhoz.
Kezdjünk is neki!

1.
- Nyiss egy 1000*700 transzparens alapot
- Töltsd ki a sötétebb színnel
- Nyisd meg a mappában lévő tájképet, vagy a saját tájképedet, másold, majd Paste as New Layerként rakd a képedre
- Effects - Image effects - Seamless Tiling - Alap beállítás
- Merge Visible-vel vond össze a rétegeket

2.
- Plugins - Mehdi - Sorting Tiles
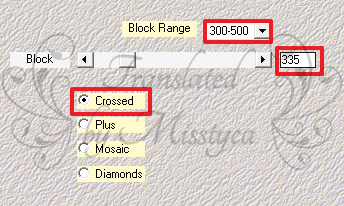
- Duplázd meg a réteget
- Effects - Edge effects - Find Horizontal
- A Blend Mode-t állítsd át Multiplyre
- Effect - Edge effects - Enhance more
- Merge Visible-vel vond össze a rétegeket

3.
- Duplázd meg a réteget
- Plugins - Filter Factory Gallery D - Shoutin'!

- Varázspálcával jelöld ki a transzparens részt (addig zárd be a szemet az alsó rétegen)
- Selection - Invert fordítsd meg a kijelölést
- Adjust - Blur - Gaussian Blur - 25
- Rakj rá egy Új réteget
- Másold a tájképet s Paste Into Selectionként rakd a képedre
- Adjust - Sharpness - Sharpen
- Merge Downnal vond össze az egymásalatti rétegeket

4.
- Marad a kijelölés!
- Effects - 3D effects - Drop Shadow 10 / 10 / 50 / 5

- Effects - 3D effects - Drop Shadow -10 / -10 / 50 / 5

- Selection - Modify - Contract - 5 px
- Effects - 3D effects - Drop Shadow 2 / 2 / 100 / 0

- Effects - 3D effects - Drop Shadow -2 / -2 / 100 / 0

- Szüntesd meg a kijelölést
- Plugins - Nik Software - Color Efex Pro 3.0 - Tonal Contrast
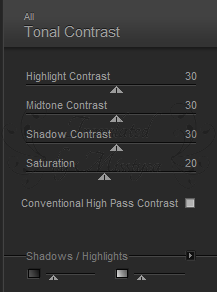

5.
- Állj az alsó rétegre (nyisd ki a szemet)
- Rakj rá egy Új réteget
- Töltsd ki fehér színnel
- Layers - New Mask Layer - From Image
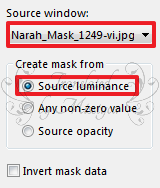
- Effects - Edge effects - Enhance
- Merge Grouppal vond össze a mask rétegeket
- Duplázd meg a réteget
- Mirror Horizontallal majd Mirror Verticallal tükrözd meg a képet
- Merge Downnal vond össze az egymás alatti rétegeket
- Plugins - AP [Lines] - Lines-Satin

- A Blend Mode-t állítsd át Lighten-re

6.
- Állj a felső rétegre
- Nyisd meg a "brush 195" képet, másold, majd Paste as New Layerként rakd a képedre
- Helyezd el, a bal alsó sarokban
- Duplázd meg a réteget
- Állj a Raster 1 rétegre, s vidd feljebb, lásd a kész képen
- A Blend Mode-t állítsd át Multiply-re
- Merge Visiblivel vond össze a rétegeket

7.
- Duplázd meg a réteget
- A képméretet vedd le 85 %-ra
- Állj az alsó rétegre
- Plugins - Filter Factory Gallery D - Inspirator


8.
- Állj a felső rétegre
- Varázspálcával jelöld ki a transzparens részt
- Selection - Inverttel fordítsd meg a kijelölést
-Plugins - Button and Frames - Glass Frame 3

- Plugins - Eye Candy 5 Impact - Perspective Shadow

- Szüntesd meg a kijelölést

9.
- Nyisd meg a női tube képed, másold, majd Paste as New Layerként rakd a képedre
- Helyezd el a kép jobb oldalán
- Plugins - Eye Candy 5 Impact - Perspective Shadow - Előző beállítás

10.
- Nyisd meg a "wordart 195" képet, másold, majd Paste as New Layerként rakd a képedre
- Helyezd el a kép bal oldalán

- Állj az alsó rétegre
- Plugins - AAA Frames - Foto Frame

- Ismételd meg az előző lépést
- Új rétegen helyezd el rajta a neved
- Merge All vond össze az összes réteget
- Mentsd el JPEG formátumban

Bízom benne, hogy sikerült elkészíteni, s jól éreztétek magatokat közben!
Nagyon szívesen venném, ha az elkészíttet leckeképet e-mail formájában elküldenéd nekem, vagy Facebook oldalamon megosztanád, hogy itt oldalamon meg tudnám osztani!
Ide kattintva írhatsz nekem levelet!

Köszönöm Katalin
 your comment
your comment
-
Par Truncy le 16 April 2020 à 08:45


Köszönet Annie-nak, hogy lehetővé tette számomra leírásának fordítását!
Az eredeti leírás szerzői joga kizárólag Annie - Cre@nnie Design tulajdona, melyet TILOS másolni, s más oldalon közé tenni az ő engedélye nélkül!
Az magyar fordítás szerzői joga kizárólag az ÉN tulajdonom, melyet TILOS másolni, s más oldalon közé tenni az én engedélyem nélkül!
Heel Hartelijk Bedankt Annie!
Az eredeti leírást itt találod:
A leckét Corel PSP 2020 programmal készítettem, de elkészíthető más verziójú programmal is!
A bemutató képek eltérőek lehetnek!

Pluginok/Szűrök:
- Simple - 4 Way Average
- AAA Frames - Foto Frame; - Texture Frame
- Mura's Meister - Perspective Tiling

Hozzávaló anyagot innen letöltheted:
- A Selections mappában lévő fájlokat másold a PSP program Selection mappájába
- A többi fájlt nyisd meg a programban

Megjegyzés:
- A képméret beállításnál a Resize all Layer NE legyen bejelölve, ellenkező esetben jelezni fogom!!!

Színpaletta:



Vagy az általad választott tube képből végy színeket, de ebben az esetben figyelj az elemek átszínezésére!!!
Kezdjünk is neki!

1.
- Nyiss egy 650*500 transzparens alapot
- Töltsd ki
 színnel
színnel- Select All jelöld ki
- Nyisd meg a "Jolcsi526" képet, másold, majd Paste Into Selectionként rakd a képedre
- Szüntesd meg a kijelölést
- Effects - Image effects - Seamless Tiling - Alap beállítás
- Adjust - Blur -Radial Blur
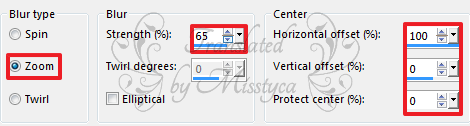

2.
- Duplázd meg a réteget
- Mirror Horizontallal tükrözd meg a réteget
- Az átlátszóságot vedd le 50 %-ra
- Merge Downnal vond össze a rétegeket

3.
- Effects - Image effects - Seamless Tiling - Előző beállítás
- Select All jelöld ki
- COPYval másold a képet
- Image - Add Borders
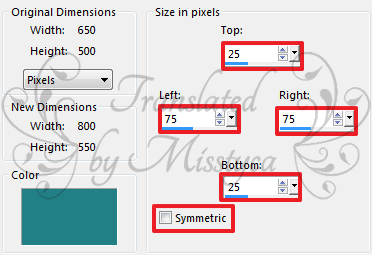
- Select Inverttel fordítsd meg a kijelölést
- Paste Into Selectionként rakd az előzőekben másolt képet
- Effect - 3D effects - Drop Shadow 0 / 0 / 65 / 25

- Szüntesd meg a kijelölést
- Image - Add Borders
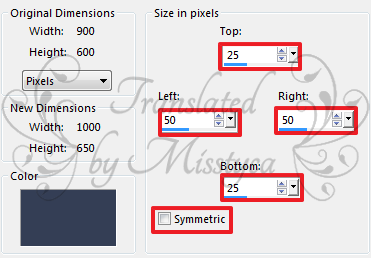
- Effects - Image effects - Seamless Tiling
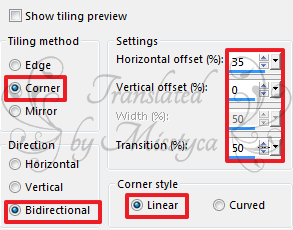

4.
- Aktiváld a Selections Tool-t, azon belül a Custom Selection-t
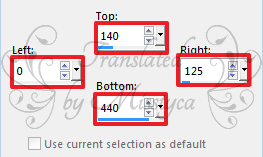
- Promoted Selection to Layer
- Plugins - Simple - 4 Way Average
- Effects - Edge effects - Enhance more
- Effects - 3D effects - Drop Shadow - Előző beállítás

5.
- Állj az alsó rétegre
- Aktiváld a Selections Tool-t, azon belül a Custom Selection-t

- Promoted Selection to Layer
- Plugins - Simple - 4 Way Average
- Effects - Edge effects - Enhance more
- Effects - 3D effects - Drop Shadow - Előző beállítás
- Szüntesd meg a kijelölésst

6.
- Duplázd meg a réteget
- Mirror Verticallal tükrözd meg a réteget

7.
- Állj az alsó rétegre
- Rakj rá egy Új réteget
- Töltsd ki
 színnel
színnel- Layers - New Mask Layer - From Image
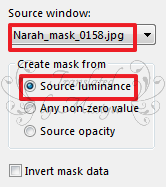
- Merge Grouppal vond össze a mask rétegeket

8.
- Duplázd meg a réteget
- A Blend Mode-t állítsd át Multiply-re

9.
- Rakj rá egy Új réteget
- Selections - Load/Save Selection - Load Selection from Disc - Keresd a "kathy-1-cre@nnie" beállítást
- Nyisd meg a "nature" képet, másold, majd Paste Into Selectionként rakd a képedre
- A Blend Mode-t állítsd át Soft Light-ra, az átlátszóságot vedd le 65 %-ra
- Szüntesd meg a kijelölést
- Merge Visiblevel vond össze a látható rétegeket

10.
- Duplázd meg a réteget
- Plugins - AAA Frames - Foto Frame

- Varázspálcával jelöld ki középen a fehér keretet

- Töltsd ki
 színnel
színnel- Szüntesd meg a kijelölést
- Plugins - AAA Frames - Texture Frame
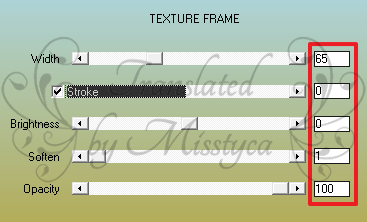
- Effects - Edge effects - Enhance more
- Edit - Cut
- Aktiváld a Selection Tool-t, azon belül a Custom Selection-t

- Paste Into Selectionként rakd a képedre az előbbiekben kivágott képet
- Effects - 3D effects - Drop Shadow - Előző beállítás
- Szüntesd meg a kijelölést

11.
- Duplázd meg a réteget
- Effects - Image effects - Seamless Tiling
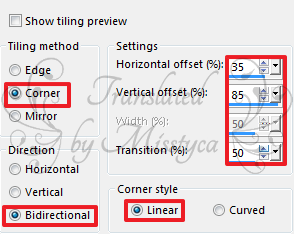
- Mirror Horizontallal tükrözd meg a képet

12.
- Állj az alsó rétegre
- Effects - Image effects - Seamless Tiling - Előző beállítás
- Selections - Load/Save Selection - Load Selection from Disc - Keresd a "kathy-2-cre@nnie" beállítást
- Promoted Selection to Layer
- Szüntesd meg a kijelölést
- Plugins - Mura's Meister - Perspective Tiling
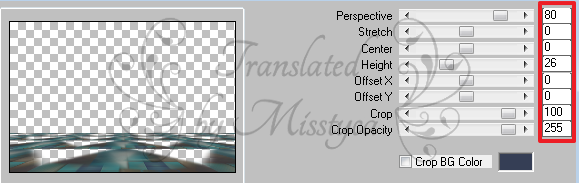
- Effects - 3D effects - Drop Shadow - Előző beállítás

13.
- Duplázd meg a réteget
- Mirror Verticallal tükrözd meg
- Az átlátszóságot vedd le 50 %-ra
- Add Borders - 5 px -

- Select All jelöld ki
- Add Borders - 50 px -

- Effects - 3D effects - Drop Shadow - Előző beállítás
- Szüntesd meg a kijelölést

14.
- Nyisd meg a "vuurvliegjes" képet, másold, majd Paste as New Layerként rakd a képedre
- Aktiváld a Pick Tool-t - Position X: 34.00; Position Y: 14.00
- Effects - 3D effects - Drop Shadow - Előző beállítás

15.
- Nyisd meg a "jolcsi-deco" képet, másold, majd Paste as New Layerként rakd a képedre
- A képméretet vedd le 50 %-ra
- Aktiváld a Pick Tool-t - Position X: 122.00; Position Y: 366.00
- Effects - 3D effects - Drop Shadow - Előző beállítás

16.
- Nyisd meg a "Jolcsi526" képet, másold, majd Paste as New Layerként rakd a képedre
- Mirror Horizontallal tükrözd meg
- Aktiváld a Pick Tool-t - Position X: 440.00; Position Y: 13.00
- Effects - 3D effects - Drop Shadow - Előző beállítás

17.
- Nyisd meg a "tekst_kathy" képet, másold, majd Paste as New Layerként rakd a képedre
- Aktiváld a Pick Tool-t - Position X: 778.00; Position Y: 302.00
- Duplázd meg a réteget
- Adjust - Blur - Motion Blur

- Új rétegen helyezd el rajta a neved
- Add Borders - 1 px -

- A képméretet vedd le 800 px-re, a Resize all layer legyen bejelölve!
- Mentsd el JPEG formátumban

Bízom benne, hogy sikerült elkészíteni, s jól éreztétek magatokat közben!
Nagyon szívesen venném, ha az elkészíttet leckeképet e-mail formájában elküldenéd nekem, vagy Facebook oldalamon megosztanád, hogy itt oldalamon meg tudnám osztani!
Ide kattintva írhatsz nekem levelet!

Egy másik verzió tőlem:
Tube: by Misstyca

Köszönöm Jolcsi
 your comment
your comment