-
Par Truncy le 19 November 2020 à 13:01

Köszönet Annie-nak, hogy lehetővé tette számomra leírásának fordítását!
Az eredeti leírás szerzői joga kizárólag Annie - Cre@nnie Design tulajdona, melyet TILOS másolni, s más oldalon közé tenni az ő engedélye nélkül!
Az magyar fordítás szerzői joga kizárólag az ÉN tulajdonom, melyet TILOS másolni, s más oldalon közé tenni az én engedélyem nélkül!
Heel Hartelijk Bedankt Annie!
Az eredeti leírást itt találod:
A leckét Corel PSP 2020 programmal készítettem, de elkészíthető más verziójú programmal is!
A bemutató képek eltérőek lehetnek!

Pluginok/Szűrök:
- [AFS IMPORT] - sqborder 2 **
- Alien Skin Xenofex 2 - Constellation
- Eye Candy 5 Impact - Glass
- Mehdi - Sorting Tiles
- Mura's Meister - Perspective Tiling
- Simple - Centre Tile; - Diamonds

Hozzávaló anyagot innen letöltheted:
- A Selections mappában lévő fájlokat másold a PSP program Selection mappájába
- A többi fájlt nyisd meg a programban

Megjegyzés:
- A képméret beállításnál a Resize all Layer NE legyen bejelölve, ellenkező esetben jelezni fogom!!!

Színpaletta:




Vagy az általad választott tube képből végy színeket, de ebben az esetben figyelj az elemek átszínezésére!!!
Kezdjünk is neki!

1.
- Nyiss egy 650*500 transzparens alapot
- Töltsd ki
 színnel
színnel- Select All jelöld ki
- Nyisd meg a "femme763-coly" képet, másold, majd Paste Into Selectionsként rakd a kijelölésbe
- Szüntesd meg a kijelölést
- Effects - Image effects - Seamless Tiling - Default beállítás
- Plugins - Mehdi - Sorting Tiles
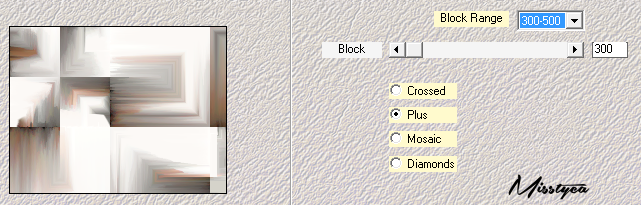

2.
- Add Borders

- Plugins - Simple - Centre Tile

3.
- Duplázd meg a réteget
- Mirror Horizontallal majd Mirror Verticallal fordítsd meg a képet
- A Blend Mode-t állítsd át Multiply-re, az átlátszóságot vedd le 50 %-ra
- Merge Downnal vond össze az egymás alatti rétegeket

4.
- Aktiváld a Seleczion Tool-t, azon belül a Custom Selection-t

- Promoted Selection to Layer
- Plugins - Simple - Centre Tile
- Plugins - Simple - Diamonds
- Effects - 3D effects - Drop Shadow 0 / 0 / 75 / 35 Fekete szín

5.
- Select All jelöld ki
- Add Borders
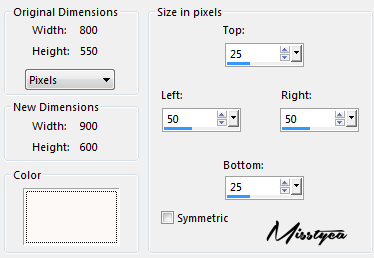
- Effects - Image effects - Seamless Tiling - Előző beállítás
- Select Inverttel fordítsd meg a kijelölést
- Adjust - Blur - Gaussian Blur - 30
- Plugins - [AFS IMPORT] - sqborder 2

- Effects - 3D effects - Drop Shadow - Előző beállítás
- Szüntesd meg a kijelölést
- Effects - Image effects - Seamless Tiling
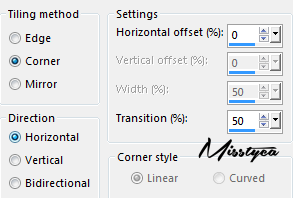
- Mirror Verticallal fordítsd meg a képet

5.
- Rakj rá egy Új réteget
- Selections - Load/Save Selection - Load Selection from Disc - Keresd a "loranna-1-cre@nnie" beállítást
- Töltsd ki
 színnel
színnel- Plugins - Alien Skin Xenofex 2 - Constellation - Big Beseous Stars beállítás

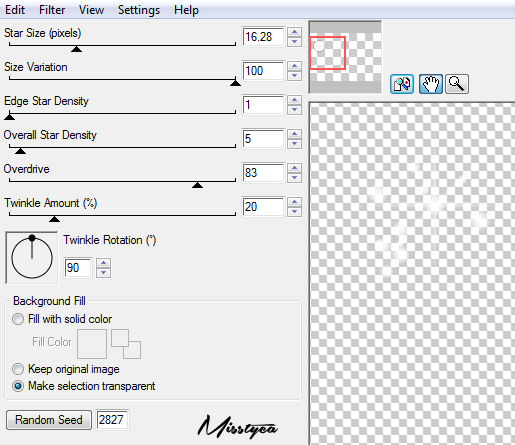
- Szüntesd meg a kijelölést
- Effects - Edge effects - Enhance more

7.
- Duplázd meg a réteget
- Effects - Image effects - Offset
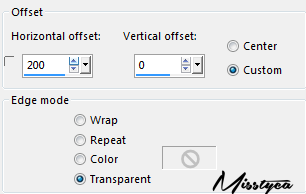
- Merge Downnal vond össze az egymás alatti rétegeket
- Duplázd meg a réteget
- Mirror Horizontallal tükrözd meg a réteget

8.
- Rakj rá egy Új réteget
- Aktiváld a Selection Tool-t, azon belül a Custom Selection-t

- Töltsd ki
 színnel
színnel- Plugins - Alien Skin Xenofex 2 - Constellation - A Few Small Stars beállítás
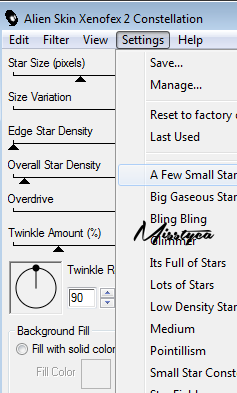
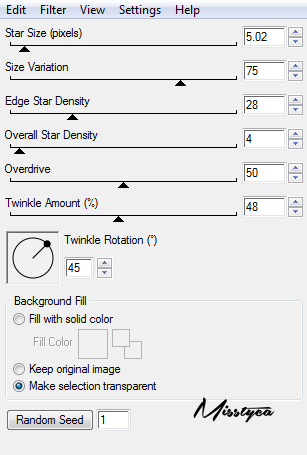
- Szüntesd meg a kijelölést

9.
- Állj a legalsó rétegre
- Duplázd meg a réteget
- Plugins - Mura's Meister - Perspective Tiling

- Effects - 3D Effects - Drop Shadow - Előző beállítás

10.
- Select All jelöld ki
- Add Borders - Előző beállítás
- Effects - Image effects - Seamless Tiling - Előző beállítás
- Effects - 3D effects - Drop Shadow - Előző beállítás
- Szüntesd meg a kijelölést

11.
- Rakj rá egy Új réteget
- Töltsd ki
 színnel
színnel- Layers - New Mask Layer - From Image - Keresd a "Narah_Mask_0931" beállítást
- Merge Grouppal vond össze a mask rétegeit
- A Blend Mode-t állítsd át Difference-re, az átlátszóságot vedd le 60 %-ra
- Effects - Edge effects - Enhance more

12.
- Rakj rá egy Új réteget
- Selections - Load/Save Selection - Load Selection from Disc - Keresd a "loranna-2-cre@nnie" beállítást
- Töltsd ki
 színnel
színnel- Effects - 3D effects - Drop Shadow - Előző beállítás
- Plugins - Eye Candy 5 Imapct - Glass - Keresd a "Clear" beállítást
- Selection - Modify - Contract - 5 px
- Nyomj egy DEL billentyűt
- Töltsd ki
 színnel, de csak 50 %-os átlátszósággal (utána ne felejtsd el visszaállítani 100%-ra)
színnel, de csak 50 %-os átlátszósággal (utána ne felejtsd el visszaállítani 100%-ra)

13.
- Nyisd meg a "teks-loranna-1" képet, másold, majd Paste as New Layerként rakd a képedre
- Aktiváld a Pick Tool-t - Position X: 128.00; Position Y: 34.00
- Duplázd meg a réteget
- Image - Rotate Right
- Effects - Distortion effects - Wind

- Image - Rotate Left
- Merge Downnal vond össze 2-szer egymás után

14.
- Nyisd meg a "deco-loranna" képet, másold, majd Paste as New Layerként rakd a képedre
- Aktiváld a Pick Tool-t - Position X: 164.00; Position Y: 0.00
- Layers - Arrange - Move Downnal vidd lejjebb ezt a réteget eggyel

15.
- Nyisd meg a "meubledeco34" képet, másold, majd Paste as New Layerként rakd a képedre
- A képméretet vedd le 50 %-ra
- Aktiváld a Pick Tool-t - Position X: 649.00; Position Y: 91.00
- Effects - 3D effects - Drop Shadow - Előző beállítás

16.
- Nyisd meg a "femme763-coly" képet, másold, majd Paste as New Layerként rakd a képedre
- A képméretet vedd le 80 %-ra
- Aktiváld a Pick Tool-t - Position X: 297.00; Position Y: 0.00
- Effects - 3D effects - Drop Shadow - Előző beállítás

17.
- Nyisd meg a "teks-loranna-2" képet, másold, majd Paste as New Layerként rakd a képedre
- Image - Free Rotate

- Aktiváld a Pick Tool-t - Position X: 649.00; Position Y: 80.00
- Effects - 3D effects - Drop Shadow - Előző beállítás

18.
- Új rétegen helyezd el rajta a neved
- Add Borders - 1 px -

- A képméretet vedd le 800 px-ra, a Resize All Layer legyen bejelölve!
- Mentsd el JPEG formátumban

Bízom benne, hogy sikerült elkészíteni, s jól éreztétek magatokat közben!
Nagyon szívesen venném, ha az elkészíttet leckeképet e-mail formájában elküldenéd nekem, vagy Facebook oldalamon megosztanád, hogy itt oldalamon meg tudnám osztani!
Ide kattintva írhatsz nekem levelet!

Egy másik verzió tőlem:
Tube: by Misstyca

 your comment
your comment
-
Par Truncy le 13 November 2020 à 10:28


Köszönet Tati-nak, hogy lehetővé tette számomra leírásának fordítását!
Az eredeti leírás szerzői joga kizárólag Tati Designs tulajdona, melyet TILOS másolni, s más oldalon közé tenni az ő engedélye nélkül!
Az magyar fordítás szerzői joga kizárólag az ÉN tulajdonom, melyet TILOS másolni, s más oldalon közé tenni az én engedélyem nélkül!
Muchas gracias Tati!
Az eredeti leírást itt találod:
A leckét Corel PSP 2020 programmal készítettem, de elkészíthető más verziójú programmal is!
A bemutató képek eltérőek lehetnek!

Pluginok/Szűrök:
- Mehdi - Wavy Lab 1.1; - Sorting Tiles
- Filter Factory Gallery N - Flipper **
- penta.com - jeans **
- Eye Candy 5 Impact - Glass
- AAA Frames -Foto Frame
A ** jelölt pluginok importálhatók az Unlimited 2.0 pluginok közé

Hozzávaló anyagot innen letöltheted:
- A Selections mappában lévő fájlokat másold a PSP program Selection mappájába
- A Presets mappában lévő .f1s fájlra 2-szer kattints, automatikusan importálódik
- A többi fájlt nyisd meg a programban

Megjegyzés:
- A képméret beállításnál a Resize all Layer NE legyen bejelölve, ellenkező esetben jelezni fogom!!!

Színpaletta:







Vagy az általad választott tube képből végy színeket, de ebben az esetben figyelj az elemek átszínezésére!!!
Kezdjünk is neki!

1.
- Állítsd be a színeket
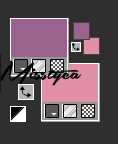
- Nyiss egy 900*550 px transzparens alapot
- Plugins - Mehdi - Wavy Lab 1.1

- Adjust - Blur - Gaussian Blur - 60

2.
- Selections - Load/Save Selection - Load Selection from Disc - Keresd a "TD_Misstyca_Sel1" beállítást
- Promoted Selection to Layer
- Szüntesd meg a kijelölést
- Plugins - Filter Factory Gallery N - Flipper

- Adjust - Sharpness - Sharpen
- Effects - Image effects - Seamless Tiling - Stutter Diagonal beállítás

- Effects - Reflection effects - Rotating Mirror


3.
- Rakj rá egy Új réteget
- Töltsd ki
 színnel
színnel- Layers - New Mask Layer - From Image - Keresd a "NarahsMasks_1524" beállítást
- Merge Grouppal vond össze a mask rétegeit

4.
- Selections - Load/Save Selection - Load Selection from Disc - Keresd a "TD_Misstyca_Sel2" beállítást
- Nyomj egy DEL billentyűt
- Szüntesd meg a kijelölést
- Plugins - Filter Factory Gallery N - Flipper - Előző beállítás
- Adjust - Sharpness - Sharpen
- A Blend Mode-t állítsd át Luminance (Legacy)-ra

5.
- Rakj rá egy Új réteget
- Töltsd ki
 színnel
színnel- Layers - New Mask Layer - From Image - Keresd a "TD_Mask_Misstyca" beállítást
- Merge Grouppal vond össze a mask rétegeit
- A Blend Mode-t állítsd át Soft Light-ra
- Duplázd meg a réteget

6.
- Nyisd meg a "TD_Misted_Amanecer" képet, másold, majd Paste as New Layerként rakd a képedre
- Aktiváld a Pick Tool-t - Position X: 0.00; Position Y: -80.00
- A Blend Mode-t állítsd át Luminance (Legacy)-ra, a rétegátlátszóságot vedd le 79 %-ra

7.
- Rakj rá egy Új réteget
- Töltsd ki
 színnel
színnel- Layers - New Mask Layer - From Image

- Duplázd meg 2-szer

- Merge Grouppal vond össze a mask rétegeit
- A Blend Mode-t állítsd át Luminance (Legacy)-ra
- Plugins - penta.com - jeans


8.
- Edit - Copy Special - Copy Merged
- Paste as New Image-ként hozz létre egy új képet
- Tedd félre később lesz rá szükséged!

9.
- Nyisd meg a "TD_Deco1_Misstyca" képet, másold, majd Paste as New Layerként rakd a képedre
- Aktiváld a Pick Tool-t - Position X: 51.00; Position Y: 0.00

10.
- Rakj rá egy Új réteget
- Selections - Load/Save Selection - Load Selection from Disc - Keresd a "TD_Misstyca_Sel3" beállítást
- Térj vissza az előzőekben félrerakott képhez, másold, majd Paste Into Selection-ként rakd a kijelölésbe
- Plugins - Eye Candy 5 Impact - Glass - Keresd a "TD_Glass_Misstyca" beállítást
- Szüntesd meg a kijelölést

11.
- Selections - Load/Save Selection - Load Selection from Disc - Keresd a "TD_Misstyca_Sel4" beállítást
- Térj vissza az előzőekben félrerakott képhez, másold, majd Paste Into Selection-ként rakd a kijelölésbe
- Plugins - Eye Candy 5 Impact - Glass - Keresd a "TD_Glass_Misstyca" beállítást
- Szüntesd meg a kijelölést

12.
- Selections - Load/Save Selection - Load Selection from Disc - Keresd a "TD_Misstyca_Sel5" beállítást
- Térj vissza az előzőekben félrerakott képhez, másold, majd Paste Into Selection-ként rakd a kijelölésbe
- Plugins - Eye Candy 5 Impact - Glass - Keresd a "TD_Glass_Misstyca" beállítást
- Szüntesd meg a kijelölést

13.
- Selections - Load/Save Selection - Load Selection from Disc - Keresd a "TD_Misstyca_Sel6" beállítást
- Térj vissza az előzőekben félrerakott képhez, másold, majd Paste Into Selection-ként rakd a kijelölésbe
- Plugins - Eye Candy 5 Impact - Glass - Keresd a "TD_Glass_Misstyca" beállítást
- Szüntesd meg a kijelölést
- Merge Downnal vond össze az egymás alatti rétegeket

14.
- Nyisd meg a "TD_Deco2_Misstyca" képet, másold, majd Paste as New Layerként rakd a képedre
- Aktiváld a Pick Tool-t - Position X: 39.00; Position Y: 33.00
- Effects - 3D effects - Drop Shadow - 0 / 0 / 80 / 20


15.
- Nyisd meg a "TD_Texto1_Misstyca" képet, másold, majd Paste as New Layerként rakd a képedre
- Aktiváld a Pick Tool-t - Position X: 56.00; Position Y: 410.00
- Effects - 3D effects - Drop Shadow - 0 / 0 / 40 / 20


16.
- Nyisd meg a "TD_Texto2_Misstyca" képet, másold, majd Paste as New Layerként rakd a képedre
- Aktiváld a Pick Tool-t - Position X: 78.00; Position Y: 36.00
- A Blend Mode-t állítsd át Soft Light-ra
- Duplázd meg a réteget

17.
- Nyisd meg a "TD_Titulo_Misstyca" képet, másold, majd Paste as New Layerként rakd a képedre
- Aktiváld a Pick Tool-t - Position X: 617.00; Position Y: 362.00
- Effects - 3D effects - Drop Shadow - Előző beállítás
- Merge Visible-vel vond össze a látható rétegeket

18.
- Plugins - AAA Frames - Foto Frame

- Add Borders - 35 px -


19.
- Selections - Load/Save Selection - Load Selection from Disc - Keresd a "TD_Misstyca_Sel7" beállítást
- Promoted Selection to Layer
- Plugins - penta.com - jeans - Előző beállítás
- Szüntesd meg a kijelölést

20.
- Nyisd meg a "TD_Deco3_Misstyca" képet, másold, majd Paste as New Layerként rakd a képedre
- Aktiváld a Pick Tool-t - Position X: 19.00; Position Y: 11.00
- Duplázd meg a réteget
- Mirror Horizontallal majd Mirror Verticallal fordítsd meg

21.
- Nyisd meg a "Woman_40_Misstyca" képet, másold, majd Paste as New Layerként rakd a képedre
- Aktiváld a Pick Tool-t - Position X: 376.00; Position Y: 18.00
- Effects - 3D effects - Drop Shadow 0 / 0 / 70 / 35

- Adjust - Sharpness - Sharpen

22.
- Új rétegen helyezd el rajta a neved
- Add Borders - 1 px -

- Mentsd el JPEG formátumban

Bízom benne, hogy sikerült elkészíteni, s jól éreztétek magatokat közben!
Nagyon szívesen venném, ha az elkészíttet leckeképet e-mail formájában elküldenéd nekem, vagy Facebook oldalamon megosztanád, hogy itt oldalamon meg tudnám osztani!
Ide kattintva írhatsz nekem levelet!

Egy másik verzió tőlem:
Tube: by Misstyca

Köszönöm Vera
Köszönöm Vera
Köszönöm Ilona
 your comment
your comment
-
Par Truncy le 7 November 2020 à 15:00


Köszönet Annie-nak, hogy lehetővé tette számomra leírásának fordítását!
Az eredeti leírás szerzői joga kizárólag Annie - Cre@nnie Design tulajdona, melyet TILOS másolni, s más oldalon közé tenni az ő engedélye nélkül!
Az magyar fordítás szerzői joga kizárólag az ÉN tulajdonom, melyet TILOS másolni, s más oldalon közé tenni az én engedélyem nélkül!
Heel Hartelijk Bedankt Annie!
Az eredeti leírást itt találod:
A leckét Corel PSP 2020 programmal készítettem, de elkészíthető más verziójú programmal is!
A bemutató képek eltérőek lehetnek!

Pluginok/Szűrök:
- L&K - Jeffrey; - Jouri
- AP [Lines] - Lines-Silverlining
- Mura's Meister - Perspective Tiling

Hozzávaló anyagot innen letöltheted:
- A Selections mappában lévő fájlokat másold a PSP program Selection mappájába
- A többi fájlt nyisd meg a programban

Megjegyzés:
- A képméret beállításnál a Resize all Layer NE legyen bejelölve, ellenkező esetben jelezni fogom!!!

Színpaletta:




Vagy az általad választott tube képből végy színeket, de ebben az esetben figyelj az elemek átszínezésére!!!
Kezdjünk is neki!

1.
- Nyiss egy 650*500 transzparens alapot
- Töltsd ki
 színnel
színnel
2.
- Rakj rá egy Új réteget
- Töltsd ki
 színnel
színnel- Layers - New Mask Layer - From Image - Keresd a "NarahsMasks_1532" beállítást
- Merge Grouppal vond össze a mask rétegeit

3.
- Add Borders

- Effects - Image effects - Seamless Tiling
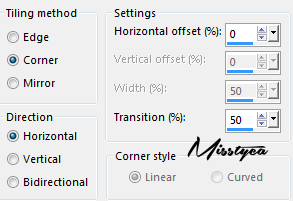

4.
- Add Borders

- Effects - Image effects - Seamless Tiling


5.
- Selections - Load/Save Selection - Load Selection from Disc - Keresd a "kristel-1-cre@nnie" beállítást
- Plugins - AP[Lines] - Lines-Silverlining

- Szüntesd meg a kijelölést

6.
- Rakj rá egy Új réteget
- Töltsd ki
 színnel
színnel- Layers - New Mask Layer - From Image - Keresd a "Narah_mask_0870" beállítást
- Plugins - AP[Lines] - Lines-Silverlining - Előző beállítás
- Merge Grouppal vond össze a mask rétegeit
- A réteg átlátszóságot vedd le 50 %-ra

7.
- Állj az alsó rétegre
- Selections - Load/Save Selection - Load Selection from Disc - Keresd a "kristel-2-cre@nnie" beállítást
- Promoted Selection to Layer
- Plugins - L&K - Jeffrey

- Effects - Edge effects - Enhance
- Effects - 3D effects - Drop Shadow 0 / 0 / 75 / 25 Fekete szín
- Szüntesd meg a kijelölést
- Effects - Image effects - Seamless Tiling - Előző beállítás

8.
- Állj az alsó rétegre
- Selections - Load/Save Selection - Load Selection from Disc - Keresd a "kristel-3-cre@nnie" beállítást
- Promoted Selection to Layer
- Plugins - L&K - Jouri

- Effects - 3D effects - Drop Shadow - Előző beállítás
- Mirror Horizontallal tükrözd meg
- Merge Visible-vel vond össze a látható rétegeket
- Effects - Image effects - Offset


9.
- Rakj rá egy Új réteget
- Aktiváld a Selection Tool-t, azon belül a Custom Selection-t

- Töltsd ki
 színnel
színnel- Selection - Modify - Contract - 15 px
- Nyomj egy DEL billentyűt
- Szüntesd meg a kijelölést
- Duplázd meg a réteget
- Effects - Image effects - Offset

- Merge Downnal vond össze az egymás alatti rétegeket
- Effects - Image effects - Seamless Tiling - Default beállítás
- Duplázd meg a réteget

10.
- Rakj rá egy Új réteget
- Selections - Load/Save Selection - Load Selection from Disc - Keresd a "kristel-4-cre@nnie" beállítást
- Töltsd ki
 színnel
színnel- Szüntesd meg a kijelölést
- Effects - Distortion effects - Wave
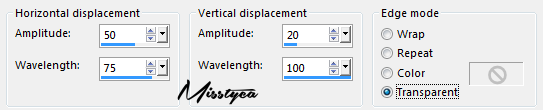

11.
- Selections - Load/Save Selection - Load Selection from Disc - Keresd a "kristel-5-cre@nnie" beállítást
- Nyomj egy DEL billentyűt
- Szüntesd meg a kijelölést
- Effects - Distortion effects - Wave
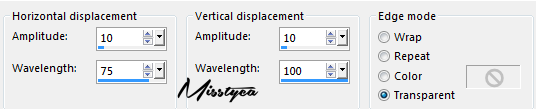
- Mirror Horizontallal majd Mirror Verticallal fordítsd meg a réteget
- Merge Visible-vel vond össze a látható rétegeket

12.
- Duplázd meg a réteget
- Plugins - Mura's Meister - Perspective Tiling

- Effects - 3D effects - Drop Shadow - Előző beállítás

13.
- Nyisd meg a "culpture-design-femme-noire-coly" képet, másold, majd Paste as New Layerként rakd a képedre
- A képméretet vedd le 60 %-ra
- Mirror Horizontallal tükrözd meg
- Aktiváld a Pick Tool-t - Position X: 21.00; Position Y: 258.00
- Effects - 3D effects - Drop Shadow - Előző beállítás

14.
- Add Borders - 5 px -

- Add Borders - 50 px -

- Add Borders - 5 px -


15.
- Duplázd meg a réteget
- A képméretet vedd le 90 %-ra
- Állj az alsó rétegre
- Adjust - Blur - Radial Blur


16.
- Állj a felső rétegre
- Aktiváld a Selection Tool-t, azon belül a Layer Opaque
- Selection - Modify - Contract - 55 px
- Select Inverttel fordítsd meg a kijelölést
- Image - Rotate right
- Effects - Distortion effects - Wind
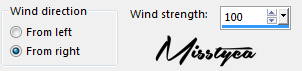
- Image - Rotate left
- Szüntesd meg a kijelölést
- Effects - 3D effects - Drop Shadow - Előző beállítás

17.
- Nyisd meg a "femme772_coly" képet, másold, majd Paste as New Layerként rakd a képedre
- A képméretet vedd le 85 %-ra
- Mirror Horizontallal tükrözd meg
- Aktiváld a Pick Tool-t - Position X: 484.00; Position Y: 13.00

18.
- Nyisd meg a "tekst_kristel" képet, másold, majd Paste as New Layerként rakd a képedre
- Aktiváld a Pick Tool-t - Position X: 210.00; Position Y: 12.00
- Effects - 3D effects - Drop Shadow - Előző beállítás

19.
- Új rétegen helyezd el rajta a neved
- Add Borders - 1 px -

- A képméretet vedd le 800 px-ra, a Resize All Layer legyen bejelölve!
- Mentsd el JPEG formátumban

Bízom benne, hogy sikerült elkészíteni, s jól éreztétek magatokat közben!
Nagyon szívesen venném, ha az elkészíttet leckeképet e-mail formájában elküldenéd nekem, vagy Facebook oldalamon megosztanád, hogy itt oldalamon meg tudnám osztani!
Ide kattintva írhatsz nekem levelet!

Egy másik verzió tőlem:
Tube: by Misstyca

Köszönöm Ilona
Köszönöm Klára
 2 comments
2 comments
-
Par Truncy le 28 August 2020 à 08:58


Köszönet Annie-nak, hogy lehetővé tette számomra leírásának fordítását!
Az eredeti leírás szerzői joga kizárólag Annie - Cre@nnie Design tulajdona, melyet TILOS másolni, s más oldalon közé tenni az ő engedélye nélkül!
Az magyar fordítás szerzői joga kizárólag az ÉN tulajdonom, melyet TILOS másolni, s más oldalon közé tenni az én engedélyem nélkül!
Heel Hartelijk Bedankt Annie!
Az eredeti leírást itt találod:
A leckét Corel PSP 2020 programmal készítettem, de elkészíthető más verziójú programmal is!
A bemutató képek eltérőek lehetnek!

Pluginok/Szűrök:
- Pixellisation - Diamond Glass; - Xaggerate **
- Graphics Plus - Horizontal Mirror

Hozzávaló anyagot innen letöltheted:
- A Selections mappában lévő fájlokat másold a PSP program Selection mappájába
- A többi fájlt nyisd meg a programban

Megjegyzés:
- A képméret beállításnál a Resize all Layer NE legyen bejelölve, ellenkező esetben jelezni fogom!!!

Színpaletta:



Vagy az általad választott tube képből végy színeket, de ebben az esetben figyelj az elemek átszínezésére!!!
Kezdjünk is neki!

1.
- Nyiss egy 650*500 transzparens alapot
- Töltsd ki
 színnel
színnel- Select All
- Nyisd meg a "Jolcsi604" képet, másold, majd Paste Into Selectionként rakd a kijelölésbe
- Szüntesd meg a kijelölést
- Effects - Image effects - Seamles Tiling - Default beállítás
- Adjust - Blur - Gaussian Blur - 30

2.
- Select All
- Selections - Modify - Contract - 150 px
- Plugins - Pixellisation - Diamond Glass
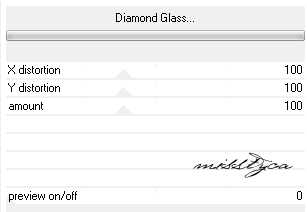
- Effects - 3D effects - Drop Shadow 0 / 0 / 65 / 35 Fekete szín
- Szüntesd meg a kijelölést
- Plugins - Graphics Plus - Horizontal Mirror


3.
- Aktiváld a Selection Tool-t, azon belül a Custom Selection-t

- Mirror Verticallal fordítsd meg
- Szüntesd meg a kijelölést

4.
- Image - Add Borders

- Effects - Image effects - Seamless Tiling

- Effects - Edge effects - Enahnce more

5.
- Select All
- Image - Add Borders
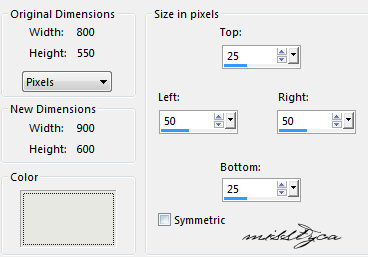
- Effects - Image effects - Seamless Tiling - Előző beállítás
- Select Inverttel fordítsd meg a kijelölést
- Adjust - Blur - Gaussian Blur - 30
- Plugins - Pixellisation - Xaggerate

- Effects - 3D effects - Drop Shadow - Előző beállítás
- Szüntesd meg a kijelölést
- Effects - Image effects - Seamless Tiling
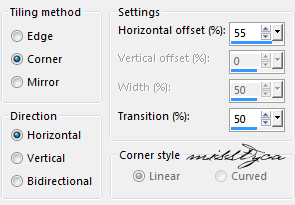

6.
- Rakj rá egy Új réteget
- Aktiváld a Selection Tool-t, azon belül a Custom Selection-t

- Töltsd ki
 színnel
színnel- Selections - Modify - Contract - 25 px
- Töltsd ki
 színnel
színnel- Effects - 3D effects - Drop Shadow - Előző beállítás

7.
- Rakj rá egy Új réteget
- Aktiváld a Selection Tool-t, azon belül a Custom Selection-t

- Töltsd ki
 színnel
színnel- Selections - Modify - Contract - 25 px
- Töltsd ki
 színnel
színnel- Effects - 3D effects - Drop Shadow - Előző beállítás
- Merge Downnal vond össze az egymás alatti rétegeket

8.
- Aktiváld a Selection Tool-t, azon belül a Layer opaque-t

- Effects - Reflection effects - Feedback
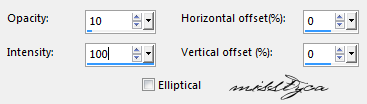
- Effects - Edge effects - Enahnce more
- Szüntesd meg a kijelölést
- Effects - 3D effects - Drop Shadow - Előző beállítás

9.
- Rakj rá egy Új réteget
- Töltsd ki
 színnel
színnel- Layers - New Mask Layer - From Image - Keresd a "NarahsMasks_1550" beállítást
- Merge Grouppal vond össze a mask rétegeit
- A réteg átlátszóságot vedd le 70 %-ra

10.
- Nyisd meg a "fleuers_tube..." képet, másold, majd Paste as New Layerként rakd a képedre
- Mirror Horizontallal tükrözd meg
- Objects - Align -Right
A réteg átlátszóságot vedd le 50 %-ra

11.
- Nyisd meg a "fleuers_tube..." képet, másold, majd Paste as New Layerként rakd a képedre
- A képméretet vedd le 50 %-ra
- Mirror Verticallal fordítsd meg
- Aktiváld a Pick Tool-t - Position X: 64.00; Position Y: 39.00
- Layers - Arrange - Bring to Top

12.
- Rakj rá egy Új réteget
- Selections - Load/Save Selection - Load Selection from Disc - Keresd a "anastacia-1-cre@nnie" beállítást
- Töltsd ki
 színnel
színnel- Selections - Modify - Contract - 10 px
- Nyomj egy DEL billentyűt
- Szüntesd meg a kijelölést
- Effects - 3D effects - Drop Shadow

- Effects - Texture effects - Blinds

- Effects - Edge effects - Enhance

13.
- Állj a Raster 5 rétegre
- Selections - Load/Save Selection - Load Selection from Disc - Keresd a "anastacia-2-cre@nnie" beállítást
- Nyomj egy DEL billentyűt
- Szüntesd meg a kijelölést

14.
- Nyisd meg a "tekst_anastacia" képet, másold, majd Paste as New Layerként rakd a képedre
- Aktiváld a Pick Tool-t - Position X: 57.00; Position Y: 433.00

15.
- Rakj rá egy Új réteget
- Selections - Load/Save Selection - Load Selection from Disc - Keresd a "anastacia-3-cre@nnie" beállítást
- Töltsd ki
 színnel
színnel- Selections - Modify - Contract - 10 px
- Nyomj egy DEL billentyűt
- Szüntesd meg a kijelölést
- Effects - Textue effects - Blinds - Előző beállítás
- Effects - Edge effects - Enhance

16.
- Duplázd meg a réteget
- Image - Free Rotate
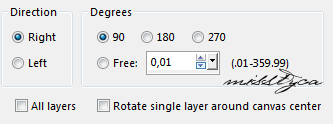
- Aktiváld a Pick Tool-t - Position X: 792.00; Position Y: 360.00
- Merge Downnal vond össze az egymás alatti rétegeket
- Effects - 3D effects - Drop Shadow 0 / 0 / 65 / 35 Fekete szín

17.
- Nyisd meg a "Jolcsi604" képet, másold, majd Paste as New Layerként rakd a képedre
- A képméretet vedd le 95 %-ra
- Aktiváld a Pick Tool-t - Position X: 542.00; Position Y: 28.00
- Effects - 3D effects - Drop Shadow - Előző beállítás

18.
- Új rétegen helyezd el rajta a neved
- Add Borders - 1 px -

- A képméretet vedd le 800 px-ra, a Resize All Layer legyen bejelölve!
- Mentsd el JPEG formátumban

Bízom benne, hogy sikerült elkészíteni, s jól éreztétek magatokat közben!
Nagyon szívesen venném, ha az elkészíttet leckeképet e-mail formájában elküldenéd nekem, vagy Facebook oldalamon megosztanád, hogy itt oldalamon meg tudnám osztani!
Ide kattintva írhatsz nekem levelet!

Egy másik verzió tőlem:
Tube: by Misstyca

Köszönöm Kata
Köszönöm Veronika
Köszönöm Marika
Köszönöm Piroska
Köszönöm Ica
Köszönöm Cicka
Köszönöm Cicka
Köszönöm Jolcsi
Köszönöm Ildikó
Köszönöm Marika
Köszönöm Ilona
 your comment
your comment
-
Par Truncy le 19 August 2020 à 20:16


Köszönet Tchounette-nek, hogy lehetővé tette számomra leírásának fordítását!
Az eredeti leírás szerzői joga kizárólag Tutorial Tchounette tulajdona, melyet TILOS másolni, s más oldalon közé tenni az ő engedélye nélkül!
Az magyar fordítás szerzői joga kizárólag az ÉN tulajdonom, melyet TILOS másolni, s más oldalon közé tenni az én engedélyem nélkül!
Merci beaucoup Violette!
Az eredeti leírást itt találod:
A leckét Corel PSP 2020 programmal készítettem, de elkészíthető más verziójú programmal is!
A bemutató képek eltérőek lehetnek!

Pluginok/Szűrök:
- &<Bkg Designer sf10 I> - Cruncher **
- Mura's Meister - Copies
- penta.com - Color Dot **
A ** jelölt pluginok importálhatók az Unlimited 2.0 pluginok közé

Hozzávaló anyagot innen letöltheted:
Letöltés és kicsomagolás után:
- A fájlokat nyisd meg a programban

Megjegyzés:
- A képméret beállításnál a Resize all Layer NE legyen bejelölve, ellenkező esetben jelezni fogom!!!

Színpaletta:





Vagy az általad választott tube képből végy színeket, de ebben az esetben figyelj az elemek átszínezésére!!!
Kezdjünk is neki!

1.
- Nyisd a "TCH-Alpha-Shooting-Photos" fájlt, Window - Duplikate-val duplázd meg. Az eredetit rakd félre a másolaton dolgozz tovább
- Töltsd ki gradienttel


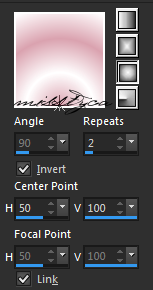
- Effects - Geometric effects - Skew

- Effects - Image effects - Seamless Tiling

- Effects - Geometric effects - Perspective-Vertical
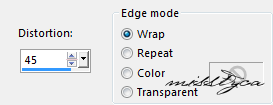
- Effects - Geometric effects - Skew - Előző beállítás
- Adjust - Sharpness - Sharpen

2.
- Rakj rá egy Új réteget
- Aktiváld a Selection Tool-t, azon belül a Custom Selection-t

- Töltsd ki
 színnel
színnel- Szüntesd meg a kijelölést
- Image - Free Rotate
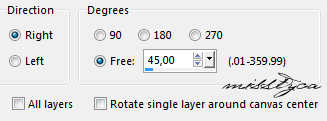
- Plugins - &<Bkg Designer sf10 I> - Cruncher - 10/10 beállítás
- Effects - Edge effects - Enhance
- Effects - Image effects - Seamless Tiling - Előző beállítás
- Plugins - &<Bkg Designer sf10 I> - Cruncher - 20/20 beállítás
- Effects - Edge effects - Enhance
- A Blend Mode-t állítsd át Multiply-re

3.
- Rakj rá egy Új réteget
- Selections - Load/Save Selection - Load Selection from Alpha Channel - Keresd a "Sélection#1" beállítást
- Töltsd ki
 színnel
színnel- Szüntesd meg a kijelölést
- Plugins - Mura's Meister - Copies

- Effects - Image effects - Offset
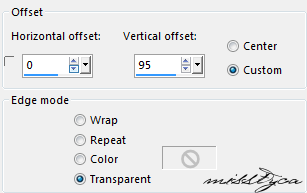
- A Blend Mode-t állítsd át Overlay-ra

4.
- Nyisd meg a "_k@rine_dreams_..." képet, másold, majd Paste as New Layerként rakd a képedre
- A képméretet vedd le 75 %-ra
- Effects - Image effects - Offset

- Adjust - Sharpness - Sharpen

5.
- Duplázd meg a réteget
- Állj a Raster 4 rétegre
- Adjust - Blur - Gaussian Blur - 10
- A Blend Mode-t állítsd át Screen-re
- Állj a Copy of Raster 4 rétegre
- Merge All vonj össze minden réteget

6.
- Selections - Load/Save Selection - Load Selection from Alpha Channel - Keresd a "Sélection#2" beállítást
- Edit - COPYval másold
- Nyomd meg 2-szer egymás után a "visszavonás" nyilat (újra 5 réteget kell látnod a rétegpalettán)

7.
- Edit - Paste - Paste as New Image-ként hozz létre egy új képet, az előzőekben másolt képből
- Ezen dolgozz most tovább!
- A képméretet vedd le 50 %-ra, a Resize all Layer legyen bejelölve
- Add Borders - 15 px -

- Edit - COPYval másold a kapott kis képet

8.
- Térj vissza az eredeti képedre, s állj a Raster 1 rétegre, s Paste as New Layerként rakd a képedre az előzőekben másolt kis képet
- Plugins - Mura's Meister - Copies
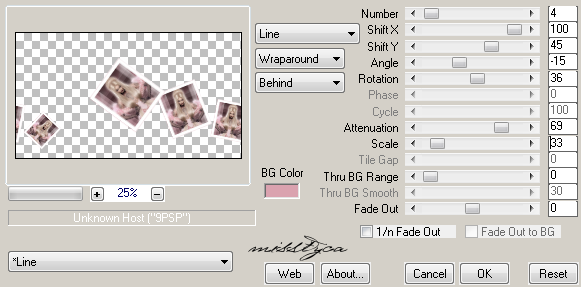
- Effects - 3D effects - Drop Shadow 0 / 10 / 21 / 7


9.
- Nyisd meg a "TCH_Shooting_Photos_Chaines" képet, másold, majd Paste as New Layerként rakd a képedre
- Effects - Image effects - Offset

- Effects - 3D effects - Drop Shadow - Előző beállítás

10.
- Állj a Raster 5 rétegre
- Selections - Load/Save Selection - Load Selection from Alpha Channel - Keresd a "Sélection#3" beállítást
- Nyomj egy DEL billentyűt
- Szüntesd meg a kijelölést

11.
- A legfelső rétegre
- Nyisd meg a "TCH_Shooting_Photos_Texte" képet, másold, majd Paste as New Layerként rakd a képedre
- Effects - Image effects - Offset
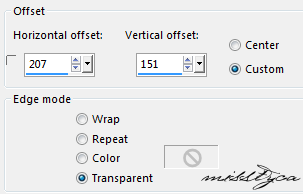
- Effects - 3D effects - Drop Shadow - Előző beállítás

12.
- Add Borders - 2 px -

- Add Borders - 15 px -

- Add Borders - 50 px -
 - Ezt jelöld ki varázspálcával
- Ezt jelöld ki varázspálcával- Töltsd ki gradienttel, korábbi beállítás
- Plugins - penta.com - colr dot
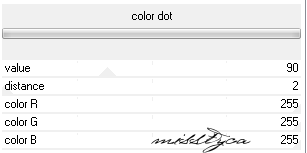
- Szüntesd meg a kijelölést

- Új rétegen helyezd el rajta a neved
- Merge All vond össze az összes réteget
- Mentsd el JPEG formátumban

Bízom benne, hogy sikerült elkészíteni, s jól éreztétek magatokat közben!
Nagyon szívesen venném, ha az elkészíttet leckeképet e-mail formájában elküldenéd nekem, vagy Facebook oldalamon megosztanád, hogy itt oldalamon meg tudnám osztani!
Ide kattintva írhatsz nekem levelet!

Egy másik verzió tőlem:
Tube: by Misstyca

Köszönöm Ilona
Köszönöm Ilona
Köszönöm Marika
 your comment
your comment




































